
Dalam tutorial ini kita akan membuat pulau seperti mengambang di air. Seperti di film animasi, pulau ini akan seperti pulau impian yang bisa berpindah-pindah. Pokoknya keren lah. langsung saja ke langkah-langkahnya. Selamat mencoba.
Sebelum memulainya silahkan download dulu bahan-bahan di bawah ini.
- Sea Background Stock II by ArwenArts (Creative Commons License)
- 36...underwater stock by winkstock (Creative Commons License)
- The Island 2 by Banana-Workshop (Creative Commons License)
- Little Island by mindCollision-stock (Royalty Free License)
- Stormy sky by Michael Vincent Manalo (Creative Commons License)
- Rons Winter collection brushes by Ron (Royalty Free License)
Langkah 1 : Buat dokumen baru dengan cara File > New. Kemudian isi sesuai di bawah :
- Width: 3000 pixels
- Height: 2247 pixels
- Resolution: 300 dpi
- Color Mode: RGB Color; 8bit
- Background Contents: Transparent
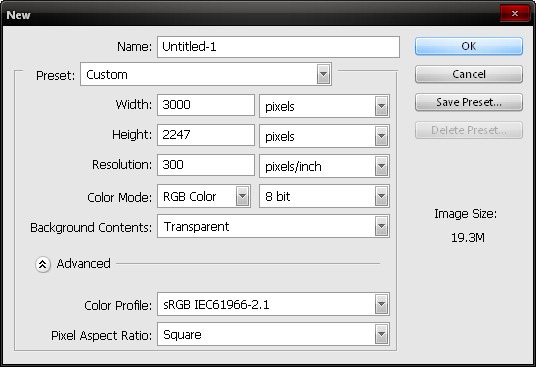
Langkah 2 : Kita akan menaruh pulau di atas air. Caranya buka file( gambar) The Island 2. Kemudian potong gambar tersebut. Aktifkan move tool kemudian tarik ke kanvas kita. Ganti nama menjadi Town Island.
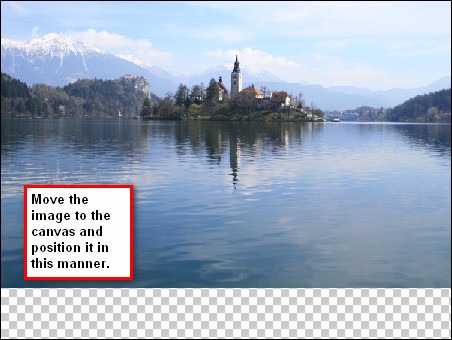
Sekarang kita akan menaruh batu besar di bawahnya. Kita harus mengatur ukuran, dengan cara transform. Tekan Ctrl+c kemudian tarik kotak kecilnya.
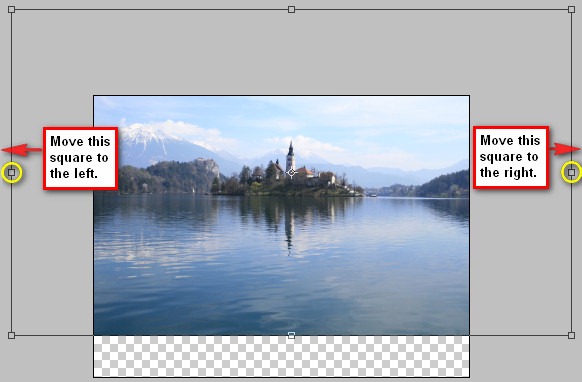
Selanjutnya, kita akan menghapus laut di bawah town island. Klik Marque Tool kemudian blok pada daerah yang akan dihapus menggunakan Marque Tool.
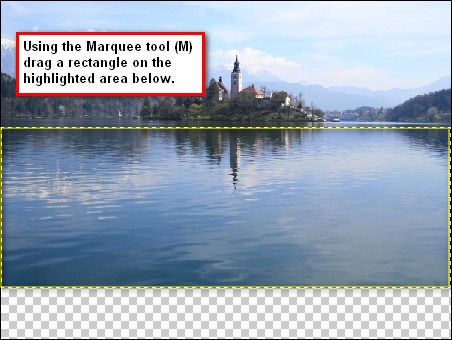
Sekarang kita akan mengubah langit gambar ini. Buka gambar Stormy Sky,dan kemudian mengaktifkan Marquee tool (M).
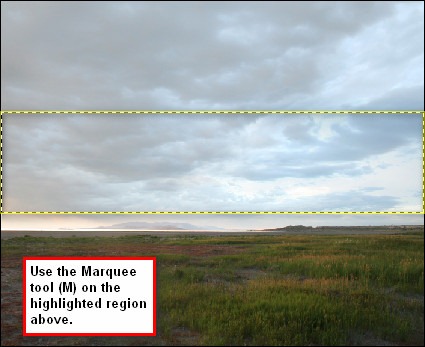
Kemudian klik Move Tool dan tarik ke kanvas anda.
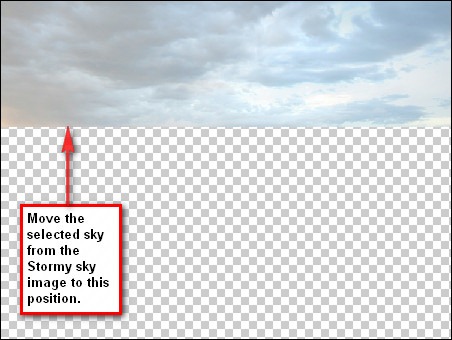
Ubah nama layernya. Selanjutnya, kita akan membuat kota tampak menerawang. Aktifkan Erase Tool dan setting seperti di bawah.
- Brush size: 900 px
- Hardness: 0%
- Opacity: 100%
- Flow: 100%
Catatan: Untuk mengedit Hardness Brush, cukup klik kanan pada gambar ketika Eraser tool aktif dan kemudian Anda akan melihat pilihan Kekerasan, sekarang ganti ke 0%. 0% membuat sikat lembut sementara 100% membuatnya lebih tajam.
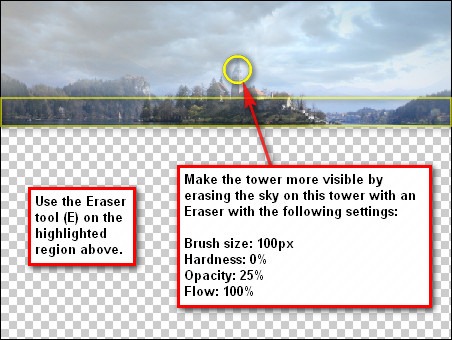
Langklah 3 : Sekarang pada langkah ini kita akan menciptakan wilayah di bawah laut. Pertama tambahkan batu besar ke tempat kota ini ditempatkan di atas. Bukagambar : Small island. Kita kembali akan menghapus pulau itu dari latar belakangnya, untuk itu kita akan menggunakan Magnetic Lasso tool (L).
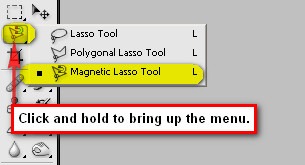
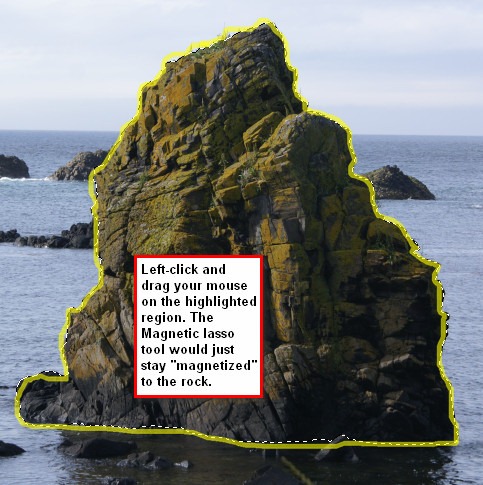
Setelah itu masukkan ke kanvas dengan move tool. Jika sudah di kanvas makatransform dengan tekan Ctrl+T dan atur ukurannya.
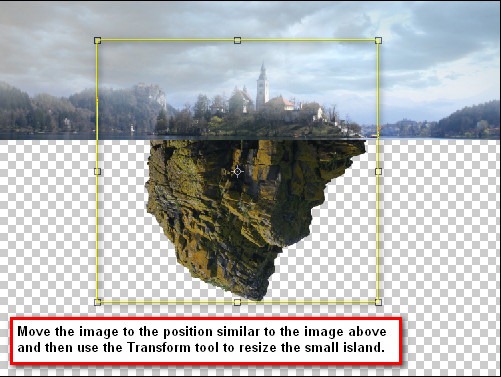
Agar pulau terlihat off, sehingga kita perlu untuk menghapus beberapa bagian untuk membuatnya terlihat seperti segitiga. Aktifkan tool Polygonal Lasso (L).
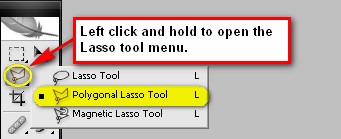
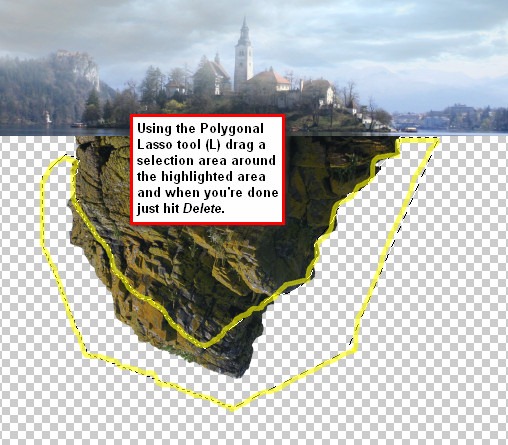
Untuk menghapus garis seleksi daerah hanya tekan Ctrl / Cmd + D . Berikutnya, Mari kita memperbaiki sudut pulau. Aktifkan alat Transform (Ctrl / Cmd + T) dan klik kanan pada kanvas untuk memunculkan menu kontekstual kemudian klik pada Warp.
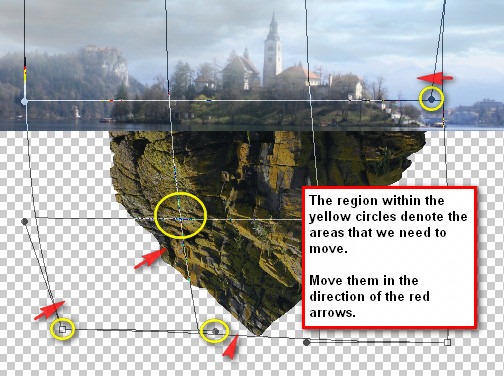

Kita akan mengubah kecerahan pulau. Caranya mage > Adjustments > Brightness/Contrast dan setting seperti dibawah:
Brightness: 2
Contrast: -31
Kurangi opacity menjadi 90%.
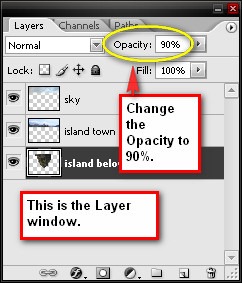
Untuk melunakkan gambar agar terlihat seperti gelombang air, klik Erase Tool kemudian atur :
Brush size: 700 px
Hardness: 0%
Opacity: 100%
Flow: 100%
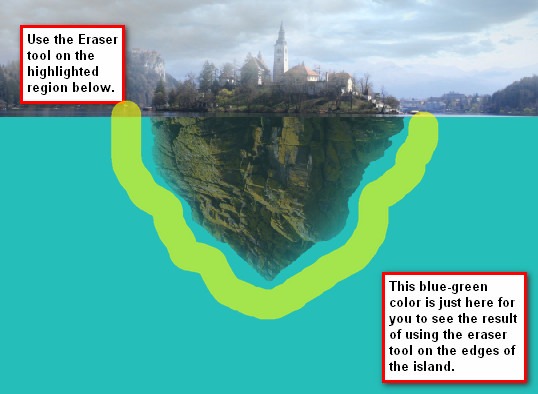
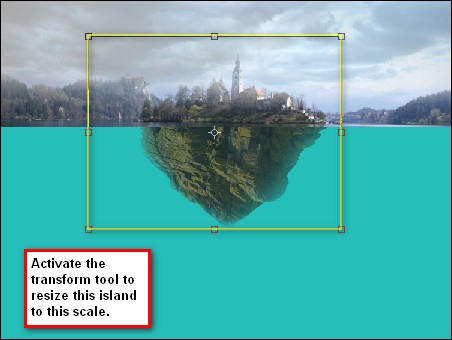
Sekarang menambahkan gunung dasar laut. Buka gambar Sea Background Stock II kemudian aktikan Magnetic Lasso tool potong seperti dibawah ini.
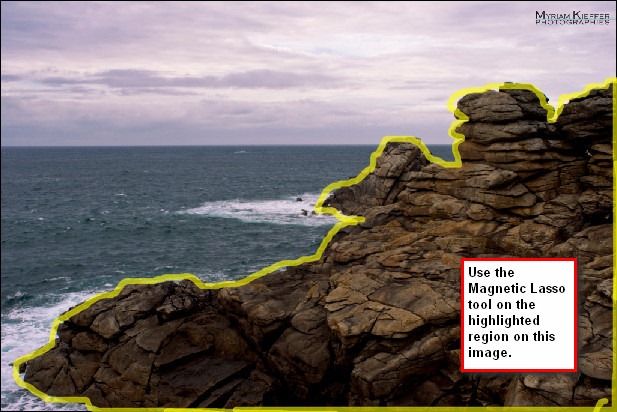
Setelah itu Menuju gambar tumpukan batu dan tarik ke kanvas. Dan beri nama Undersea.
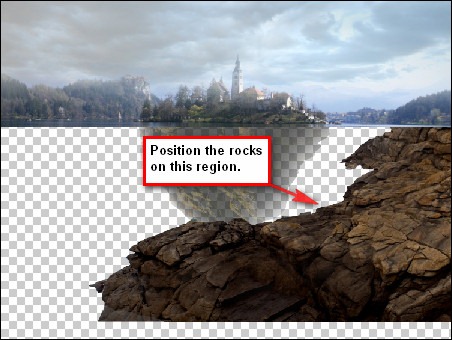
Sekarang aktifkan alat Polygonal Lasso (L) karena kita akan mengambil bagian daribukit ini besar untuk tidak mengalihkan perhatian ke tengah gambar.
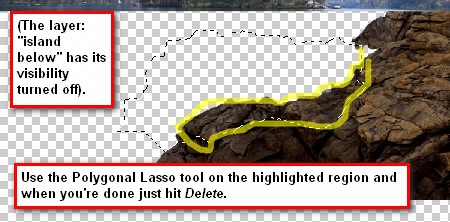
Selanjutnya kita akan menghapus beberapa bagian dari agar terlihat seperti nyata di dalam air.
Aktifkan Eraser tool (E) dan masukan nilai-nilai di bawah ini:
Brush size: 700 px
Hardness: 0%
Opacity: 100%
Flow: 100%
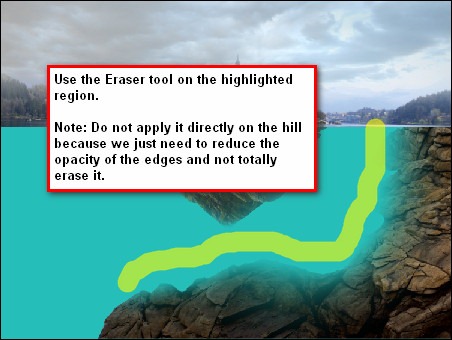
Sekarang, kita perlu mengurangi Saturasi bukit, karena warna merah cukup mengganggu. Klik gambar di layer dan Image > Adjustments > Hue/Saturation. Masukkan nilai :
- Edit: Master
- Hue: 0
- Saturation: - 35
- Lightness: 0
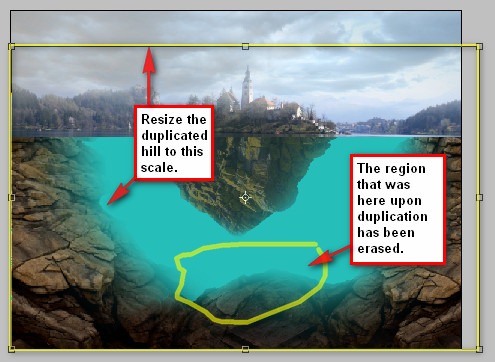
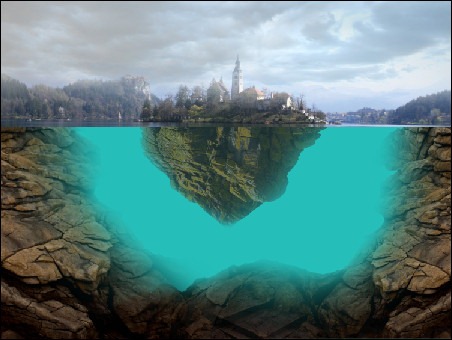
Buka gambar Underwater dan masukkan ke kanvas, kemudian mengubah lapisan sebagai texture air, dan kemudian menempatkan lapisan ini di atas semua layerpada langkah ini. Transform jika diperlukan.
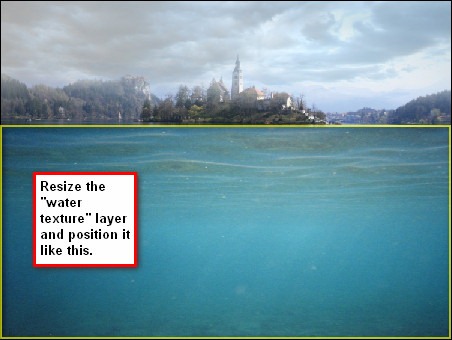
Jelas, gelombang dari gambar saham sangat mengganggu, sehingga kita perluuntuk menghapusnya. Untuk melakukan itu, aktifkan Clone Stamp tool (S) dan isi seperti berikut :
- Brush size: 600 px
- Mode: Normal
Opacity: 100% - Flow: 100%
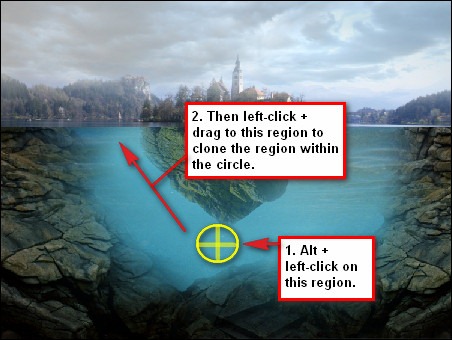
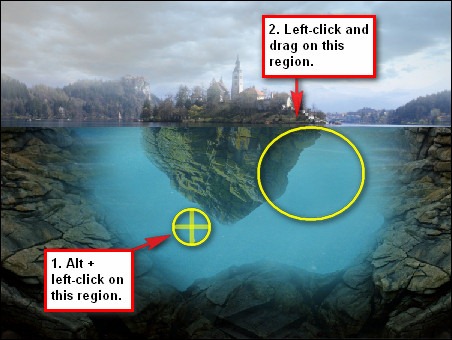
Pilih lapisan:pulau di bawah laut dan diduplikasi, beri nama bukit di bawahlaut pada layer dan kemudian tekan Ctrl / Cmd + G untuk kelompok mereka.Anda juga dapat mencoba menekan ikon folder pada jendela Layer yang merupakanBuat tombol New Group dan kemudian menyeret lapisan untuk langkah ini padakelompok itu. Lakukan kembali untuk mengubah nama grup Berdasarkan laut.
Setelah itu kita sekarang akan menempatkan gelembung pada gambar kita. AktifkanBrush tool (B) dan kemudian klik kanan pada gambar kami untuk menu untuk pop up.Menu ini menunjukkan sikat saat ini diaktifkan, tapi kami menggunakan kuas RonsKoleksi Musim Dingin! Untuk membuka kuas klik tombol yang terletak di sebelah kanan kotak Master Diameter
Setelah itu kita sekarang akan menempatkan gelembung pada gambar kita. AktifkanBrush tool (B) dan kemudian klik kanan pada gambar kami untuk menu untuk pop up.Menu ini menunjukkan sikat saat ini diaktifkan, tapi kami menggunakan kuas RonsKoleksi Musim Dingin! Untuk membuka kuas klik tombol yang terletak di sebelah kanan kotak Master Diameter
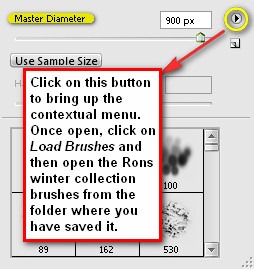
Buat layer baru, beri nama bubble , letakkan di atas semua layer Berdasarkan kelompok sea dan kemudian aktifkan Brush tool (B) yang memiliki Rons Musim Dingin kuasKoleksi terbuka dan kemudian mengubah nilai-nilai sikat sebagai berikut:
Ukuran kuas: 900 px
Kekerasan: default
Opacity: 100%
Arus: 100%
Ukuran kuas: 900 px
Kekerasan: default
Opacity: 100%
Arus: 100%
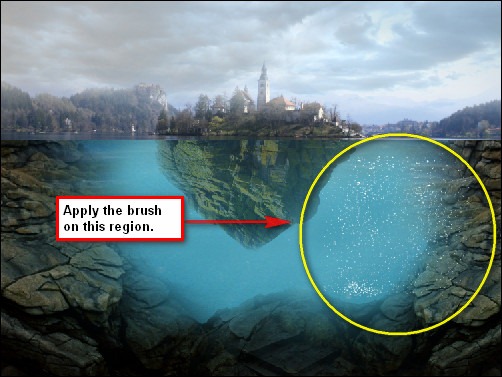
Hapus gelembung yang berlebihan denagn cara Aktifkan Eraser tool kemudian setting seperti di bawah:
- Brush size: 700 px
- Hardness: 0%
- Opacity: 100%
- Flow: 100%
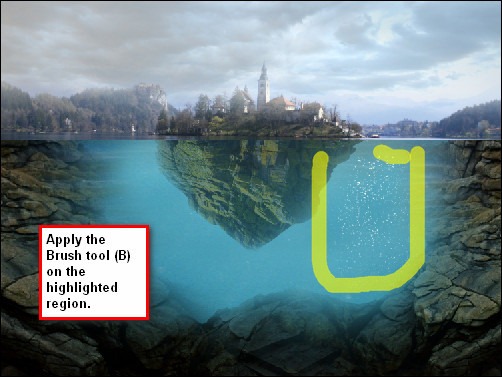
Kurangi opacity menjadi 50%
Langkah 4 : Kita akan merubah warna permukaan laut agar lebih realistis. Buat layer dan letakkan di atas layer bubbles dan beri nama dark blue. Aktifkan Brush tool (B) dan Mari kitaperubahan warna Sikat kami dengan mengklik warna foreground pada pemilih Warna pada menu Tools. Setelah kotak Color Picker akan terbuka, masukan nilai-nilai berikut:
#: 133639
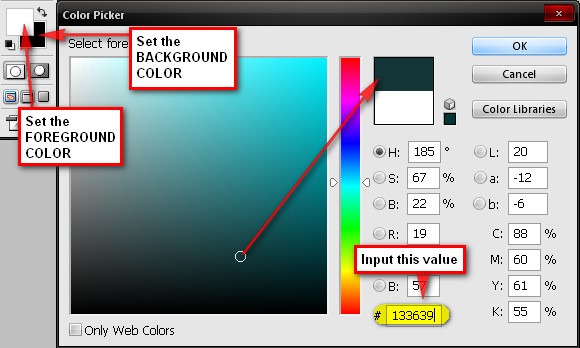
Selanjutnya, aktifkan Brush tool (B), kemudian klik kanan pada kanvas dan klik sekali lagi pada tombol Play dan klik Reset âBrushes kemudian gunakan pengaturan sikat berikut di bawah ini:
- Brush size: 900px
- Hardness: 0%
- Opacity: 100%
- Flow: 100%:
Sekarang klik layer dark blue dan ikuti petunjuk di bawah:
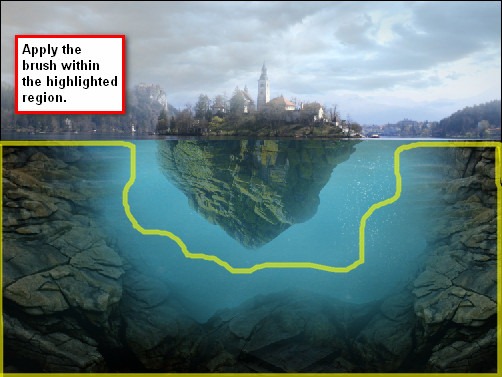
Sekarang Mari kita menambahkan warna hijau kecil biru pada areatepat di bawah permukaan badan air dan di pulau itu sendiri. Buat layer baru danmengganti nama ke biru-green dan kemudian klik pada tombol Set foreground color dan masukan nilai berikut:
#: 25beb9
Gunakan pengaturan brush berikut:
Brush size: 600px
Kekerasan: 0%
Opacity: 15%
Arus: 100%
Lihat gambar di bawah untuk instruksi
#: 25beb9
Gunakan pengaturan brush berikut:
Brush size: 600px
Kekerasan: 0%
Opacity: 15%
Arus: 100%
Lihat gambar di bawah untuk instruksi
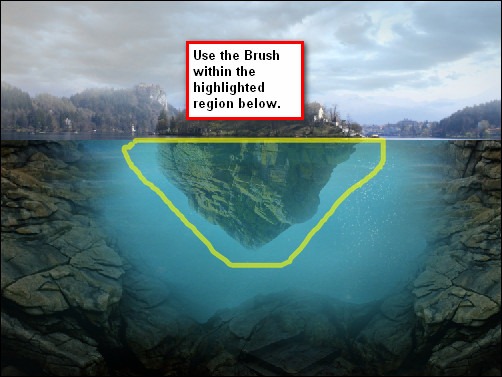
Setelah itu kita akan mulai menyesuaikan warna dan kecerahan / kontras gambar secara keseluruhan. Pertama buat Solid Color adjustment layer . Untuk melakukannya, klik pada tombol lingkaran hitam dan putih pada jendela Layer atau lebih dikenal sebagai tombol Create New Fill layer dan klik Solid color pada konstektul menu open.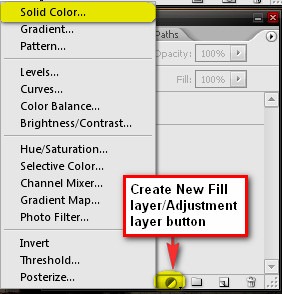 Setelah kotak Warna Solid terbuka, masukan nilai-nilai di bawah ini:
Setelah kotak Warna Solid terbuka, masukan nilai-nilai di bawah ini:
#: 000228ntuk Pengecualian dan Opacity untuk 40%.
Catatan: Blending Mode yang tersedia pada jendela Layer hanya untuk di sebelah kiri nilai Opacity. (Teks yang ditampilkan adalah hanya Normal) Klik pada menu drop-down untuk melihat mode Blending.
Mari kita membuat Solid Color lain tapi ini input waktu nilai di bawah ini:
#: 2f6e89
Atur Blending mode untuk Overlay dan Opacity menjadi 25%.
Berikutnya Letâ € ™ s membuat lapisan Curves penyesuaian. Ketika kotak terbukaCurves, ikuti petunjuk di bawah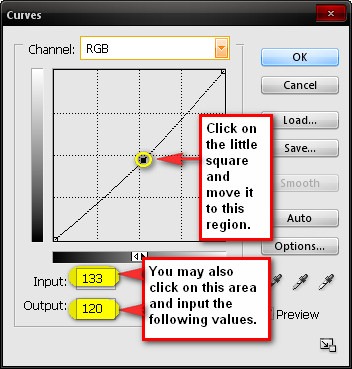 Buat Solid color adjusment layer
Buat Solid color adjusment layer
Hasil akhir : Semoga tutorial ini bermanfaat.
Semoga tutorial ini bermanfaat.
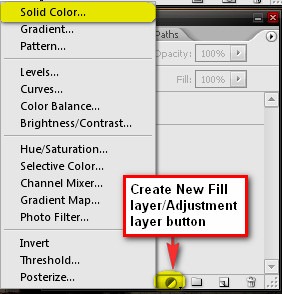 Setelah kotak Warna Solid terbuka, masukan nilai-nilai di bawah ini:
Setelah kotak Warna Solid terbuka, masukan nilai-nilai di bawah ini:#: 000228ntuk Pengecualian dan Opacity untuk 40%.
Catatan: Blending Mode yang tersedia pada jendela Layer hanya untuk di sebelah kiri nilai Opacity. (Teks yang ditampilkan adalah hanya Normal) Klik pada menu drop-down untuk melihat mode Blending.
Mari kita membuat Solid Color lain tapi ini input waktu nilai di bawah ini:
#: 2f6e89
Atur Blending mode untuk Overlay dan Opacity menjadi 25%.
Berikutnya Letâ € ™ s membuat lapisan Curves penyesuaian. Ketika kotak terbukaCurves, ikuti petunjuk di bawah
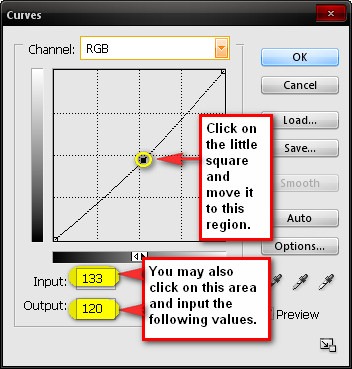 Buat Solid color adjusment layer
Buat Solid color adjusment layer- #: b4f9ff
- Blending mode: Soft Light
- Opacity: 20%
Buat Color Balance adjustment layer
- Color Levels: 23, 0, -24
- Tone Balance: Midtones
- Preserve Luminosity: Checked
Buat Brightness/Contrast adjustment layer
- Brightness: 6
- Contrast: 6
langkah ini, kita akan menciptakan efek yang akan membuat gambar kita terlihat melamun atau dalam istilah yang lebih teknis untuk melunakkan kontras. Untuk melakukan itu, saya menyarankan Anda untuk menyimpan file Anda terlebih dahulu sebagai file PSD, sehingga di masa depan Anda bisa mengedit gambar.Sekarang, proses seperti ini, klik kanan pada setiap lapisan untuk membuka menu kontekstual dan ketika menu muncul klik pada Flatten Image. Begitu itu Merata duplikat yang lapisan (Ctrl / Cmd + J), dan kemudian pergi ke Filter> Blur> Gaussian Blur pada Menu bar dan input pengaturan ini:
Radius: 16,0 piksel Kemudian mengubah Blending mode untuk Meringankan dan Opacity untuk 40%.Setelah itu cukup klik kanan pada salah satu dari dua lapisan dan klik Ratakan gambar. Akhirnya, Mari kita € ™ s mempertajam piksel untuk membuat tampilan gambar yang tajam. Untuk Mengasah gambar, pergi ke Filter> Sharpen> Smart Sharpen dan masukan nilai berikut:
Pengaturan: Default Amoutn: 125% Radius: 1,0 px Hapus: Gaussian Blur Anda mungkin berpikir bahwa mengasah setelah membuat tampilan gambar mimpi adalah absurd, tetapi ita € ™ s sebenarnya tidak. Ini benar-benar membuat piksel lebih tajam dan jelas tetapi masih mempertahankan suasana menerawang.
Radius: 16,0 piksel Kemudian mengubah Blending mode untuk Meringankan dan Opacity untuk 40%.Setelah itu cukup klik kanan pada salah satu dari dua lapisan dan klik Ratakan gambar. Akhirnya, Mari kita € ™ s mempertajam piksel untuk membuat tampilan gambar yang tajam. Untuk Mengasah gambar, pergi ke Filter> Sharpen> Smart Sharpen dan masukan nilai berikut:
Pengaturan: Default Amoutn: 125% Radius: 1,0 px Hapus: Gaussian Blur Anda mungkin berpikir bahwa mengasah setelah membuat tampilan gambar mimpi adalah absurd, tetapi ita € ™ s sebenarnya tidak. Ini benar-benar membuat piksel lebih tajam dan jelas tetapi masih mempertahankan suasana menerawang.
 Semoga tutorial ini bermanfaat.
Semoga tutorial ini bermanfaat.






0 comments:
Post a Comment