
Download dulu bahn-bahannya :
- Sunset S7 Stock Image by LemnosExplorer (Royalty Free License)
- Old Buggie by Michael Vincent Manalo (Royalty Free License)
- Paper Texture 1 by wojtar-stock (Royalty Free License)
Langkah 1 : Membuat Layer Baru
Klik File >> New
- Width: 3000px
- Height: 3000px
- Resolution: 300 dpi
- Color Mode: RGB Color; 8bit
- Background Contents: Transparent
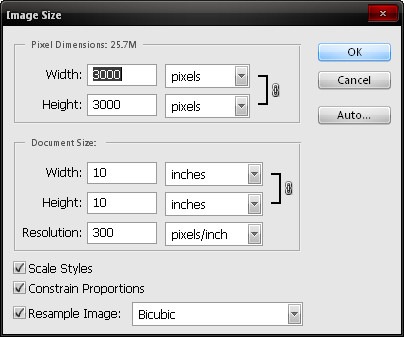
Langkah 2 : Membuat Background
Buka "Sunset S7 Stock Image" dan gunakan Move Tool dan tarik gambar masuk ke kanvas. Ganti nama menjadi "Sky". Gunakan Transform dengan menekan Ctrl+T dan atur gambar.
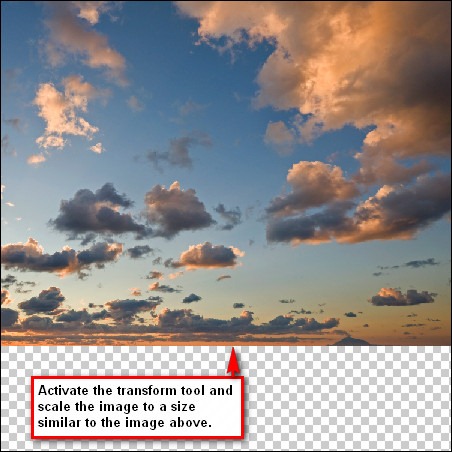
Sekarang membuat laut dengan cara duplikatkan layer Sky dan transform ukuran dengan menekaan Ctrl+T dan klik kanan pada gambar untuk membuka menu konstektual. Kemudian Keluarkan Menu Flip Vertikal dan putar 180 derajat. Beri nama "Sea".
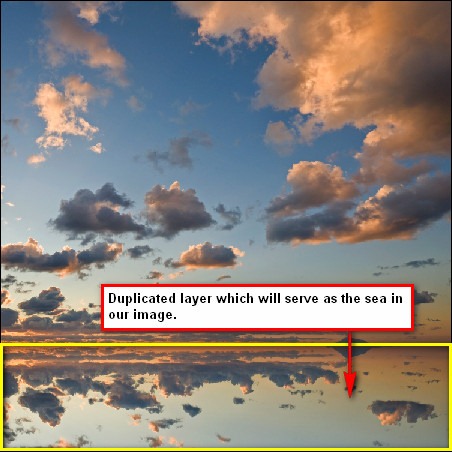
Untuk membuat efek Blur dan klik Layer Sea kemudian menu Filter >>Blur >>Motion Blur dan atur sesuai dibawah :
- Angle: 0’
- Distance: 100px
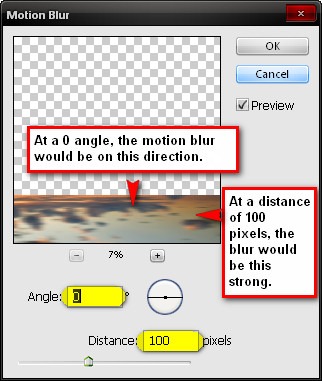
Klik pada layer Sea dan masukkan settingan blur filter seperti di atas. Gambar akan terlihat agak tidak jelas. Duplikat gambar untuk menutupi bagian yang tidak jelas dan agak hilang.
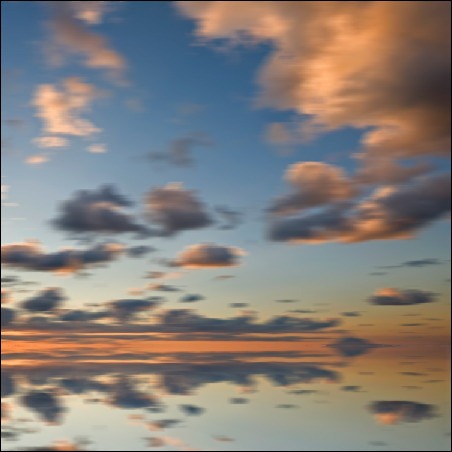
Buat group dan beri nama Background. New >> Group.
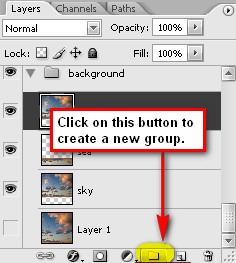
Langkah 3 : Menambahkan Buggy
Buka gambar Old Buggy dan kemudian Klik Polygon Lasso Tool . Hal itu untuk menghapus background volkwagen.
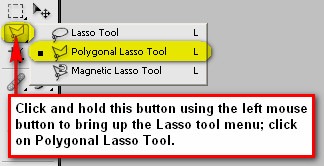
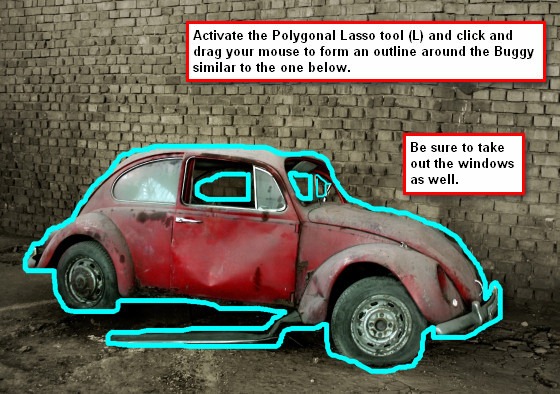
Tarik ke kanvas, dan transform gambar dan sesuaikan dengan background.

Untuk menghapus bagian Buggy gunakan Erase Tool dan atur seperti di bawah :
- Brush size: 175px
- Hardness: 0%
- Opacity: 100%
- Flow: 100%
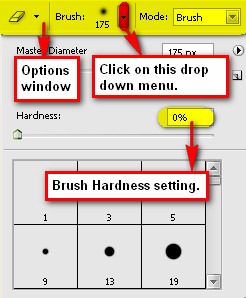
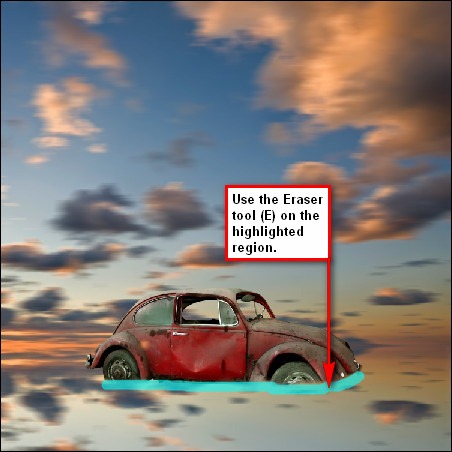
Mari kita ciptakan refleksi untuk Buggy kami. Klik pada layer "Buggy" dan tekan "Ctrl/ Cmd + J" untuk menduplikasi itu. Ubah nama layer yang untuk "refleksi kereta".Sekarang mari kita menerapkan teknik yang sama kita lakukan pada gambar langit kita. Transform gambar dan klik Flip Vertikal dari menu kontekstual alat transformasi'.
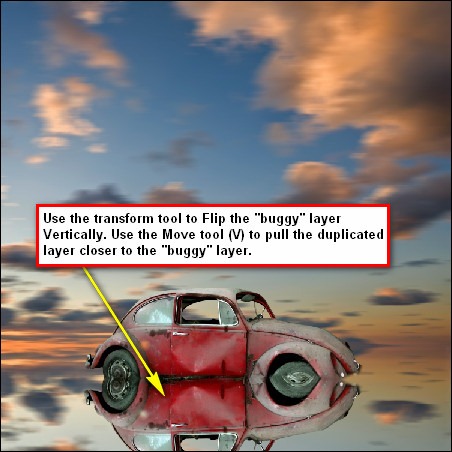
Untuk membuat efek nyata, Klik Filter >>Blur >>Motion Blur dan atur
- Angle: 90’
- Distance: 75px
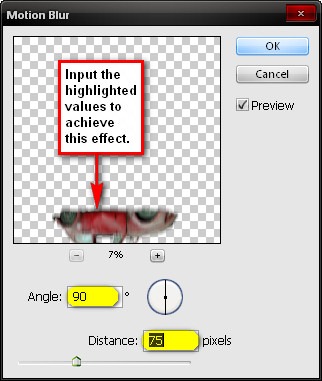
Untuk membuat refleksi, Kita harus menghapu beberaapa bagian. Klik delete dan setting
- Brush size: 400px
- Hardness: 0%
- Opacity: 100%
- Flow: 100%
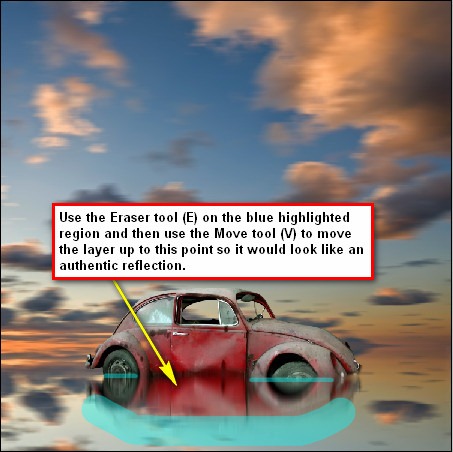
Buat grup dan beri nama Buggy Shadow
Langkah 4 : Merombak Buggy
Langkah ini kita akan menggunakan Burn tool (O) untuk menggelapkan beberapa bagian terang Buggy, kita akan menggunakan Brush tool (B) untuk menciptakan cahaya dan bayangan dan menggunakan alat Clone Stamp (S) untuk retouchbeberapa kesalahan di Buggy dan menggunakan Color Balance untuk menyesuaikan warna Buggy.
Catatan: Sertakan semua lapisan yang Anda akan menciptakan pada langkah inidalam "Buggy dan bayangannya" grup.
Pertama mari kita memperbaiki kesalahan di jendela yang memiliki refleksi darilampu kilat kamera. Pertama, mari kita mengatur tingkat zoom pada jendela Navigator; masukan tingkat zoom 100%
Catatan: Sertakan semua lapisan yang Anda akan menciptakan pada langkah inidalam "Buggy dan bayangannya" grup.
Pertama mari kita memperbaiki kesalahan di jendela yang memiliki refleksi darilampu kilat kamera. Pertama, mari kita mengatur tingkat zoom pada jendela Navigator; masukan tingkat zoom 100%
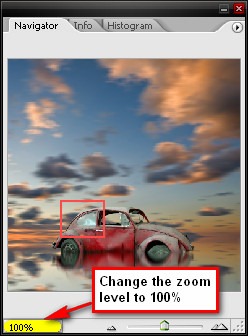
Aktifkan Clone Tool terus atur :
- Brush size: 50px
- Hardness: 0%
- Opacity: 100%
- Flow: 100%
Untuk menggunakan Clone Tool kita harus aktifkan tempat yag ingin kita clone. (Alt+Klik). Setelah anda memilih daerah, klik kiri pada daerah tersebut.
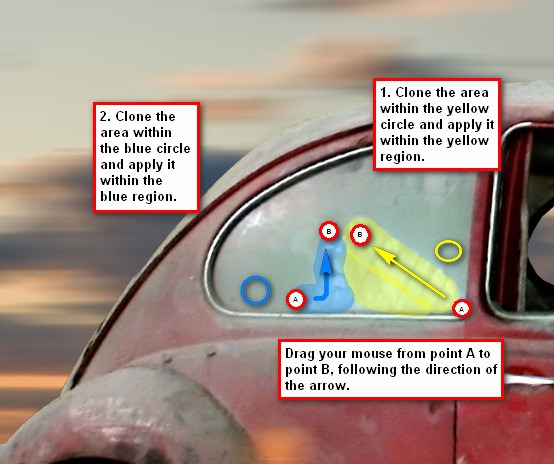
Hasil :

Untuk mengatur warn, klik layer Buggy dan klik menu Image >> Adjusment >> Color Balance da atur
- Color Levels: +15, 0, -15
- Tone Balance: Midtones
- Preserve Luminosity: Checked
Sekarang gunakan Burn Tool
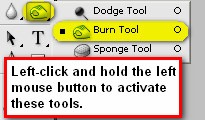
Aktifkan Burn Tool dan atur
- Brush size: 300px
- Hardness: 0%
- Opacity: 15%
- Flow: 100%
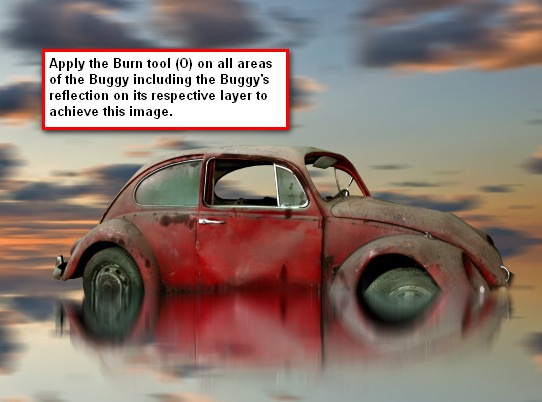
Sekarang mari kita ciptakan bayangan ke tempat Buggy ditempatkan. Buat layer baru dengan menekan Ctrl / Cmd + Shift + N dan tekan OK. Anda juga dapat melakukannya dengan pergi ke menu bar dan klik pada Layer Layer>> New atau dengan menekan tombol Create New Layer pada layer Jendela yang diwakili oleh ikon seperti kertas di samping ikon Delete Layer (sampah-bisa ). Ubah nama layer baru untuk "bayangan". Lapisan ini harus berada di atas semua layer yang telah dibuat.
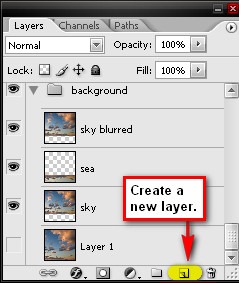
Aktifkan Burn Tool dan atur
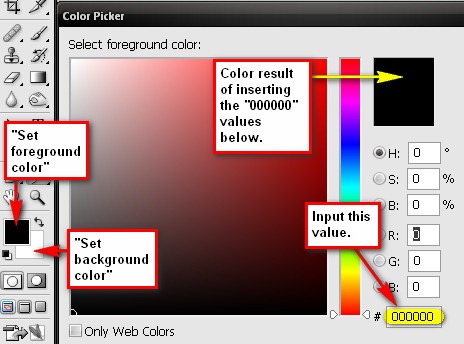
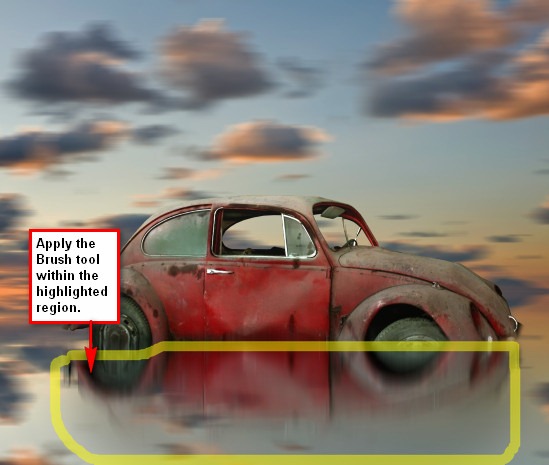
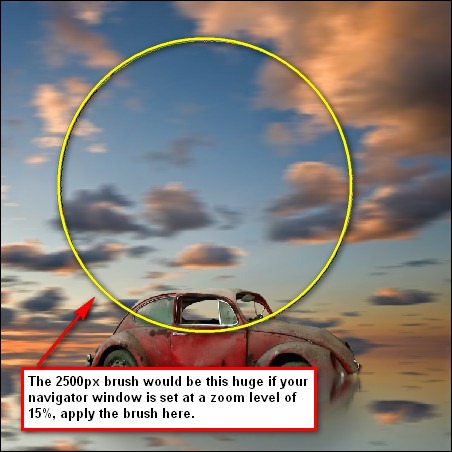
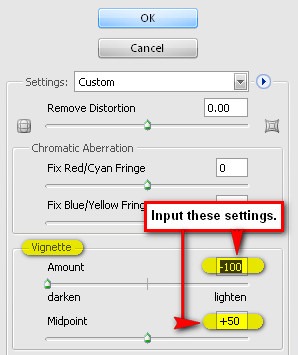
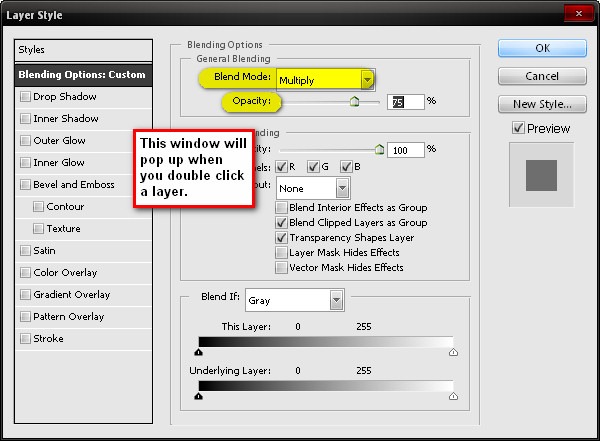
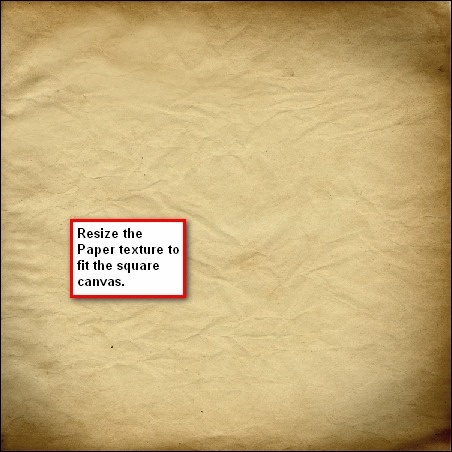
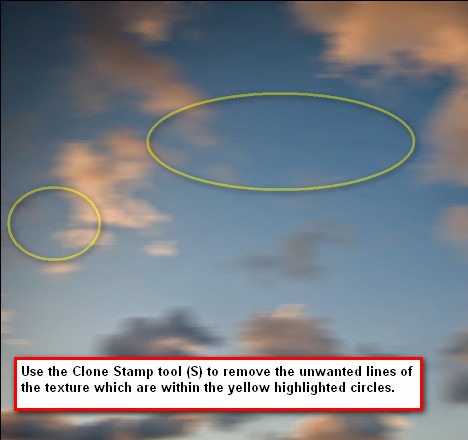
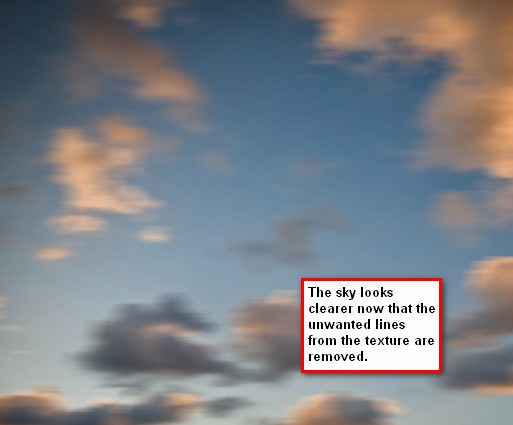
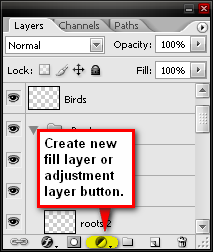
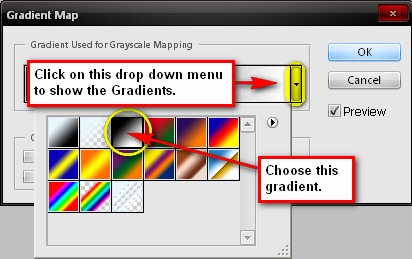

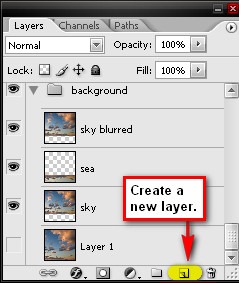
Aktifkan Burn Tool dan atur
- Brush size: 600px
- Hardness: 0%
- Opacity: 25%
- Flow: 100%
- Brush Color: 000000
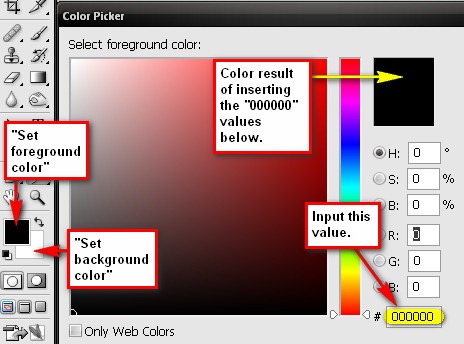
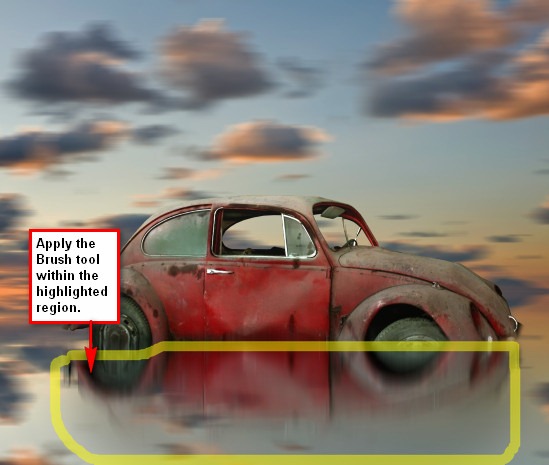
Buat layer baru dan beri nama "light". Untuk menambahkan kontras pada layer Sky, Taruh layer shadow pada bagian atas.
Aktifkan Brush Tool dan atur
- Brush size: 2500px
- Hardness: 0%
- Opacity: 8%
- Flow: 100%
- Brush color: ffffff
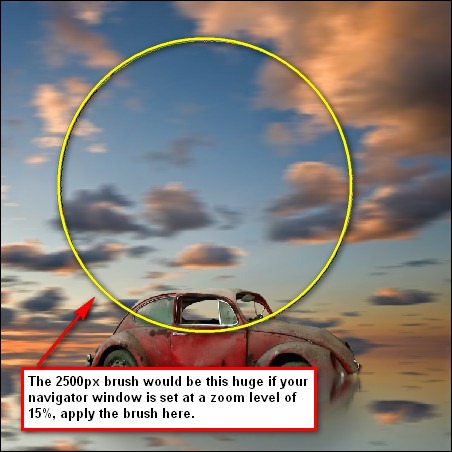
Langkah 5 : Membuat sebuah Vignette
Ulangi langkah 1 dan isi background dengan warna putih. Klik Filter > Distort > Lens Correction. Find dan cari vignette tab lalu atur
- Vignette amount: -100
- Midpoint: +50
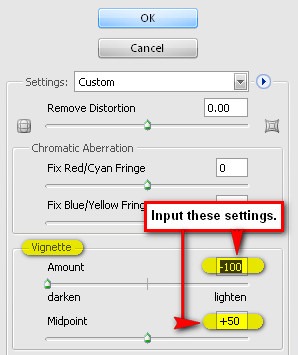
Gunakan Move tool untuk menarik ke kanvas dan atur Opacity menjadi 75% dan blending mode dengan Multiply
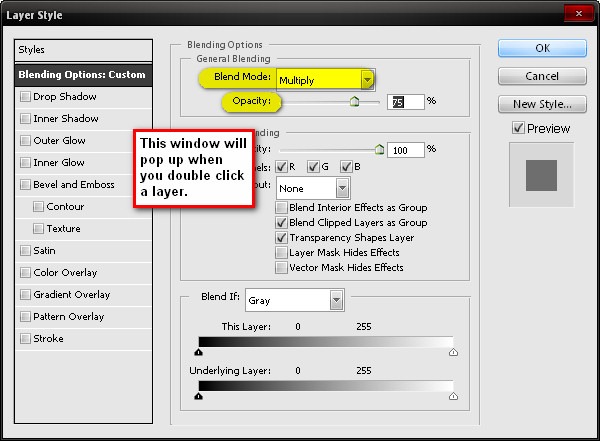
Langkah 6 : Menambahkan tekture
Buka gambar Texture 1 dan gunakan move tool untuk menarik ke kanvas. Gunakan Transform Tool untuk mengatur ukuran.
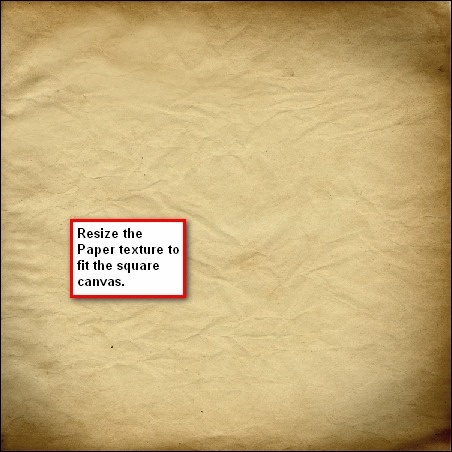
Ganti :
- Blending mode: Soft light
- Opacity: 20%
etelah Anda selesai melakukannya, Anda akan melihat bahwa ada beberapa barisyang tidak diinginkan pada langit yang dihasilkan dari tekstur yang kami telah menambahkan. Kita harus menghapus itu dan dalam rangka untuk melakukannya, kita akan membutuhkan alat Clone Stamp (S). Aktifkan alat dan masukanpengaturan ini:
- Brush size: 300px
- Hardness: 0%
- Opacity: 100%
- Flow: 100%
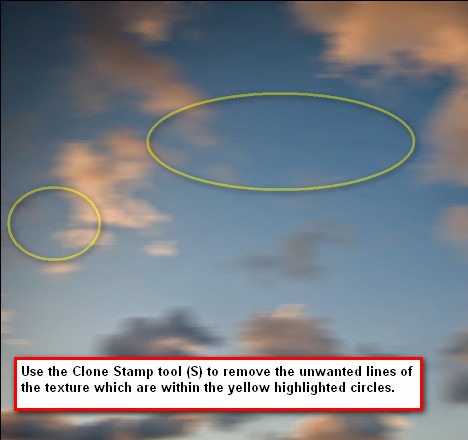
Setelah menggunakan Clone Stamp Tool.
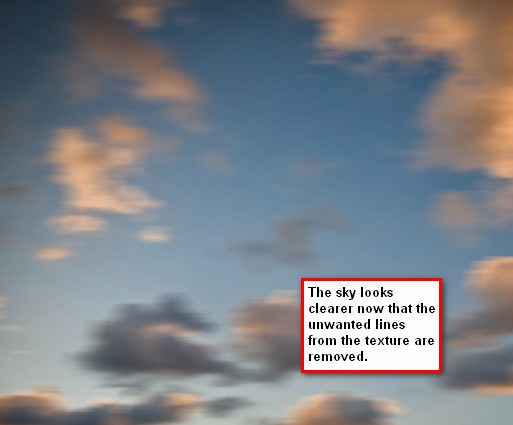
Langkah 7 : Retouch Gambar
Untuk retouch gambar klik Create new fill layer or adjustment layer
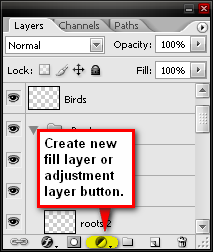
Setelah mengklik tombol yang warna solid memilih dari menu. Membuka Warna Solid dari menu membuka kotak Color Picker. Setelah pembukaan, masukan nilai-nilai ini pada kotak "#".
#: 000326
Ketika kotak menutup, mengubah Blending mode untuk "Exclusion" dan mengatur Opacity menjadi 40%. Buat pilih Solid Color Adjusment dan kemudian masukan nilai ini pada kotak "#".
#: Ef851e
Ubah Blending mode untuk "Soft Light" dan Opacity menjadi 20% ketika kotakditutup. Sekarang mari kita membuat layer Gradient Map penyesuaian. Klik padaGradient Map "Create new fill layer or adjustment layer" tombol dan pilih dari menu kontekstual.
#: 000326
Ketika kotak menutup, mengubah Blending mode untuk "Exclusion" dan mengatur Opacity menjadi 40%. Buat pilih Solid Color Adjusment dan kemudian masukan nilai ini pada kotak "#".
#: Ef851e
Ubah Blending mode untuk "Soft Light" dan Opacity menjadi 20% ketika kotakditutup. Sekarang mari kita membuat layer Gradient Map penyesuaian. Klik padaGradient Map "Create new fill layer or adjustment layer" tombol dan pilih dari menu kontekstual.
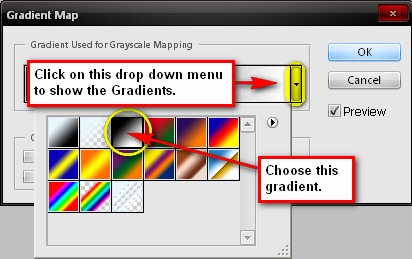
Tekan Ok dan setelah layer window muncul ubah blend mode menjadi luminosity. Masuk ke Color Balance dan atur
Color Levels: +15, 0, -15
Tone Balance: Midtones
Preserve Luminosity: Checked
Klik Create new fill layer or adjustment layer dan atur:
- Channel: Blue
- Input levels: 15, 1.00, 255
- Output levels: 0, 255
Atur kontras
- Brightness: 6
- Contrast: 5
Buat gardien Map lagi dengan blending mode Luminosity dan opacity 70%. Masuk ke Hue/Saluration dan atur
Edit: Master
Hue: 0
Saturation: 5
Lightness: 0
Langkah 8 : Menajamkan gambar
Masuk ke Filter > Sharpen > Smart Sharpen dan atur
- Amount: 125%
- Radius: 1.0
- Remove: Gaussian Blur
- More Accurate: Checked
Filter > Sharpen >Unsharpen dan atur
- Amount: 20%
- Radius: 50.0 px
- Threshold: 1 level
Hasil Akhir

Semoga bermanfaat dan sebagai sumber inspirasi untuk karya-karya selanjutnya.







2 comments:
i like it..
Membuat Suasana Sunset Dengan Photoshop - Tutorial Photoshop Dan Corel Draw >>>>> Download Now
>>>>> Download Full
Membuat Suasana Sunset Dengan Photoshop - Tutorial Photoshop Dan Corel Draw >>>>> Download LINK
>>>>> Download Now
Membuat Suasana Sunset Dengan Photoshop - Tutorial Photoshop Dan Corel Draw >>>>> Download Full
>>>>> Download LINK
Post a Comment