Preview : Membuat Manipulasi Foto Adegan Gelap Melankolis dengan Photoshop

Langkah 1: Buka Photoshop. Buat file baru dengan lebar 2500px dan tinggi 2500px pada 300 dpi (Dots per Inch). Latar belakang menggunakan transparans.
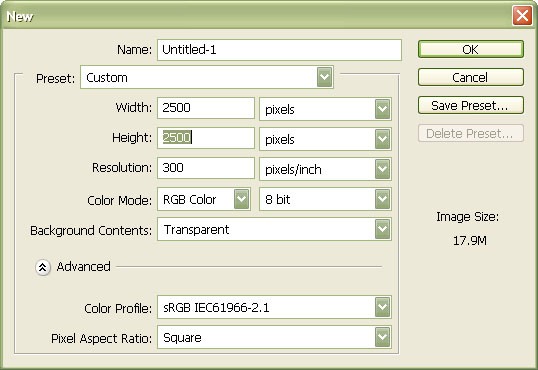
Langkah 2: Siapkan foto seperti di bawah. Caranya klik File >> pilih file yang akan di buka >> OK
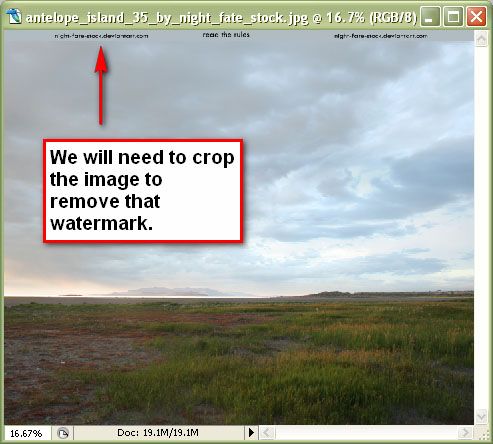
Untuk menghapus tulisan di bagian atas, Tekan C untuk mengaktifkan Crop Tool (C).Tarik pilihan ke tepi foto, meninggalkan watermark, dan kemudian tekan Enter untuk memotong gambar.
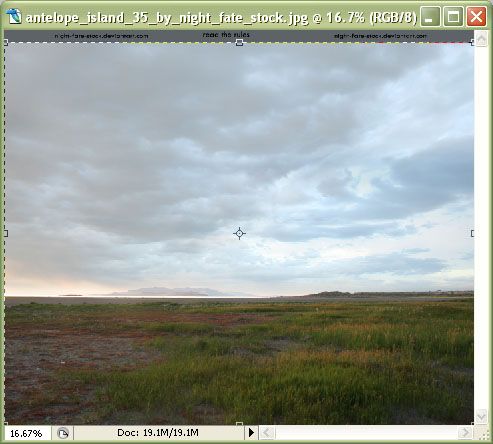
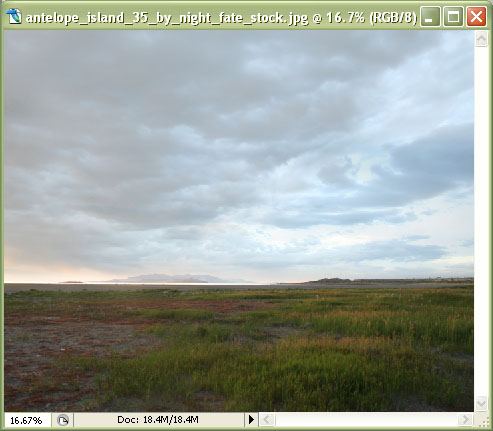
Sudah waktunya kita menempatkan gambar kita dipotong pada kanvas utama kami.Klik dipotong "Pulau Kijang" gambar, tekan V untuk mengaktifkan Move Tool (V) dan kemudian tarik gambar ke kanvas kosong utama.
Kemudian aktifkan Free Transform (Ctrl / Cmd + T) untuk mengubahcitra sehingga ukuran yang sama sebagai kanvas kita. Tekan Enter untuk menerimakeadaan berubah.
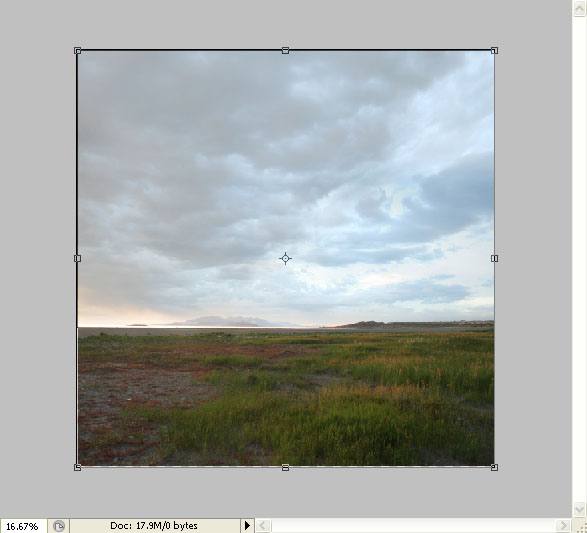
Langkah 3: Membuat efek eksposur panjang
Selanjutnya kita akan membuat awan seakan-akan bergerak. Pertama Kita harus memisahkan langit dari tanah , kita akan menggunakan Polygonal Lasso Tool (L). Polygonal Lasso Tool ini hampir sepertiCrop Tool tetapi Anda memiliki kontrol lebih baik atas hal itu.
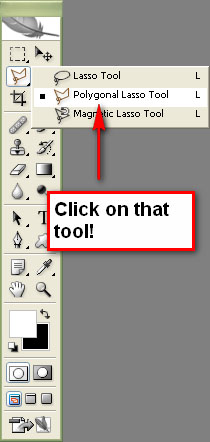
Tekan F untuk mengubah tampilan ke Mode Full Screen Dengan Menu Bar (atau klik View> Screen Mode> Full Screen Mode Dengan Menu Bar)untuk memberi tambah ruang.
Mulai membuat pilihan dengan Polygonal Lasso Tool, mulai mana saja di luarkanvas, dan kemudian menangkap langit.
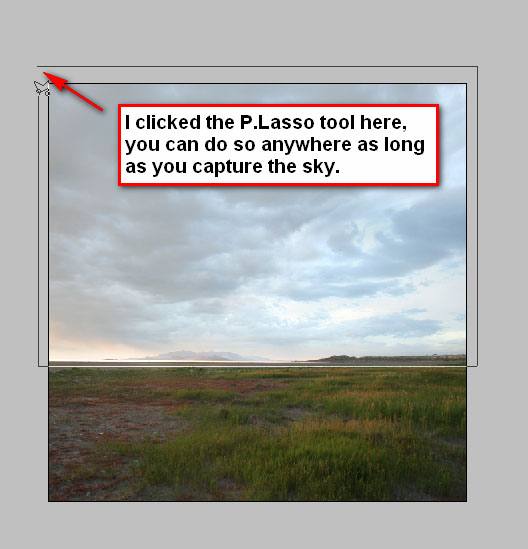
sesudah seleksi
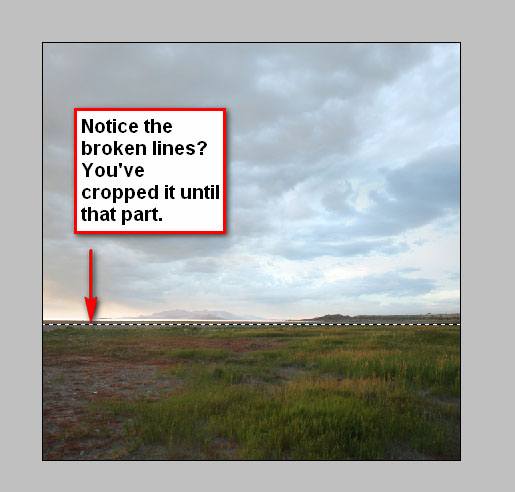
Tekan Ctrl / Cmd + J untuk duplikat seleksi pada layer lain di atasnya. Kami memisahkannya dari gambar asli karena kami akan memberikan sentuhan blur.
Pergi ke Filter> Blur> Motion Blur, menggunakan pengaturan ini:
Angle: 0
Jarak: 200


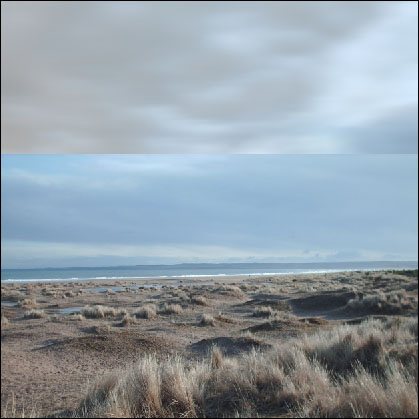

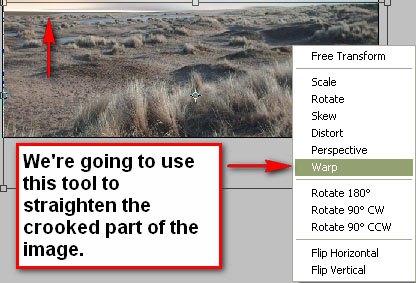


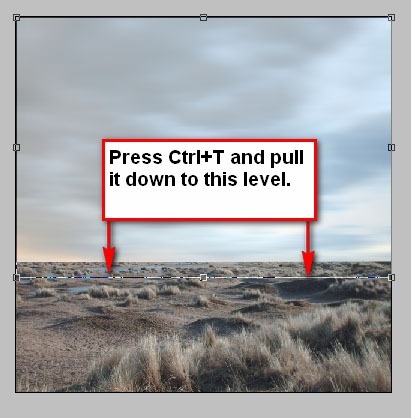
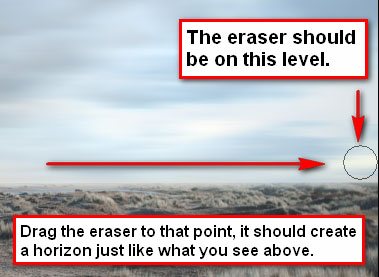
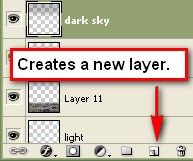


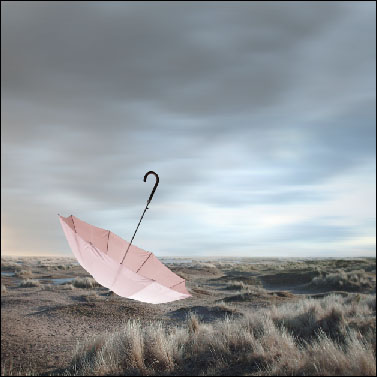


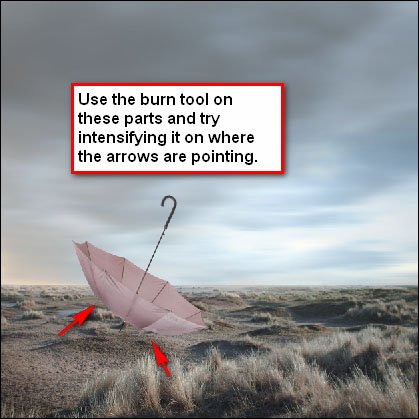
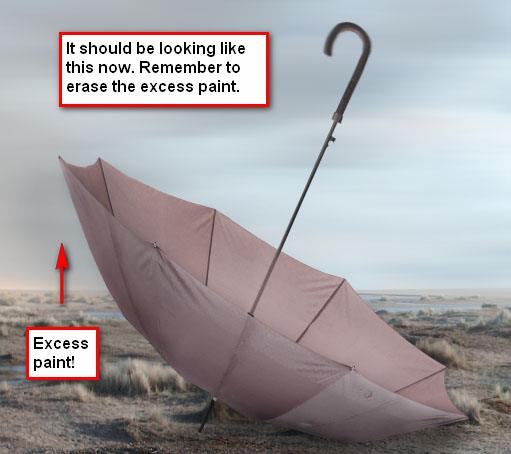
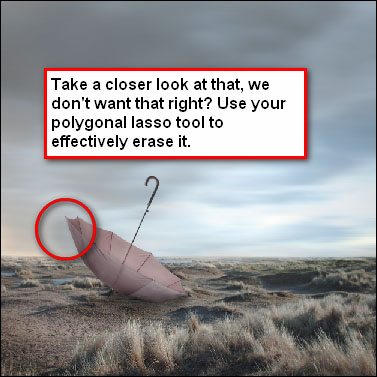
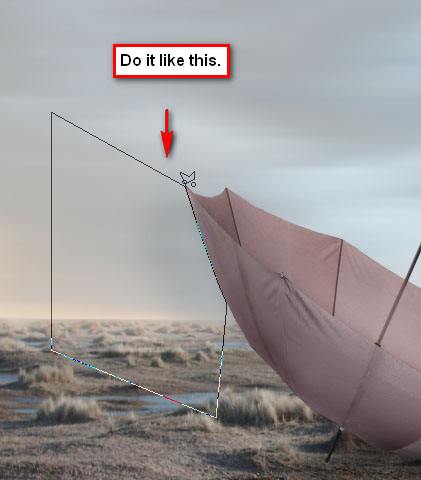
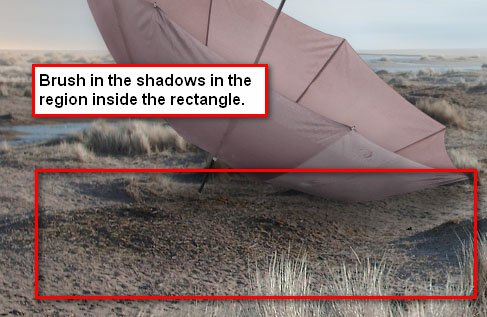
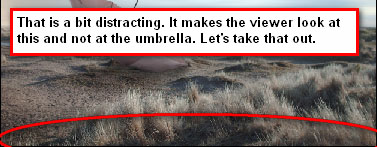
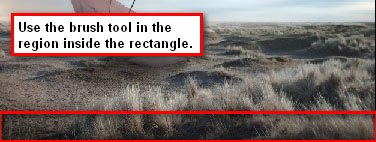
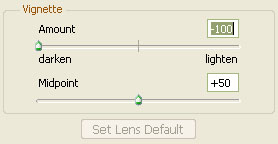
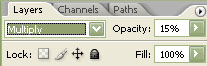
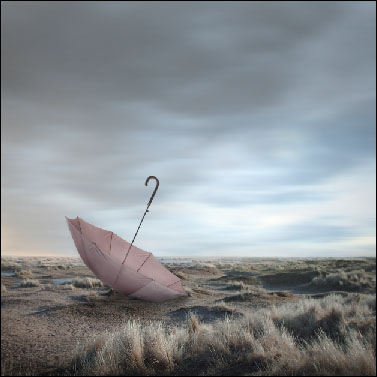
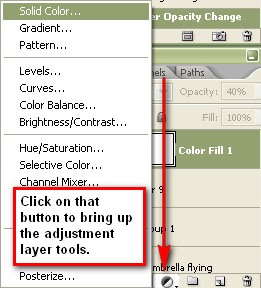
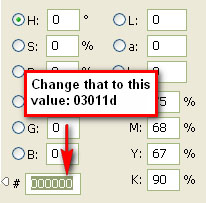
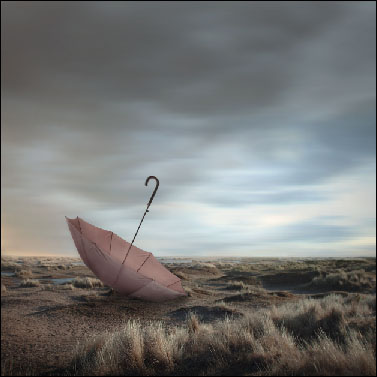
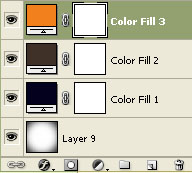
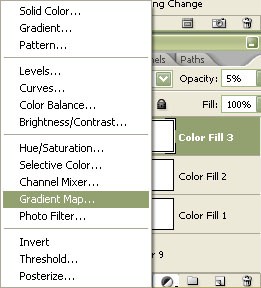
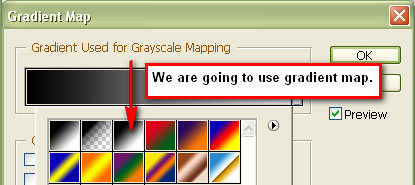
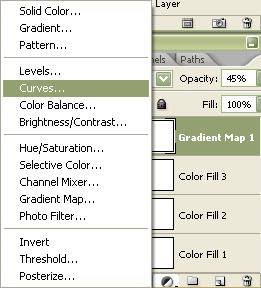
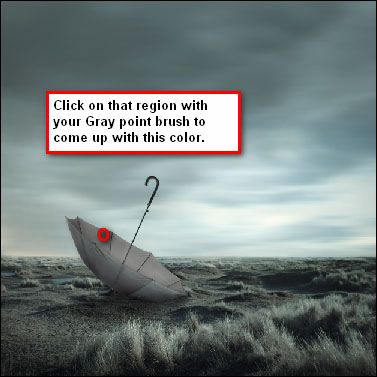

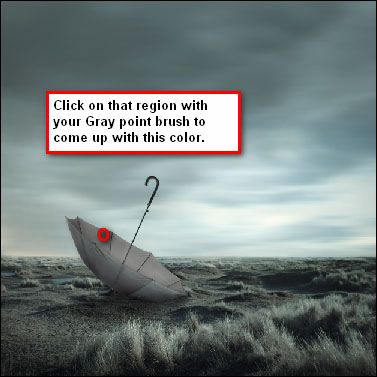
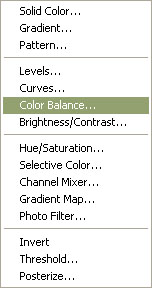
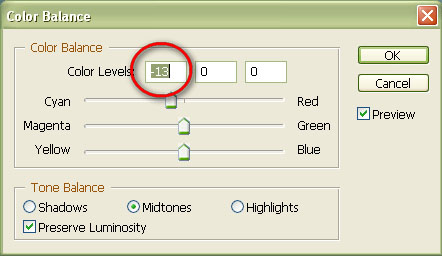


Langkah 1: Buka Photoshop. Buat file baru dengan lebar 2500px dan tinggi 2500px pada 300 dpi (Dots per Inch). Latar belakang menggunakan transparans.
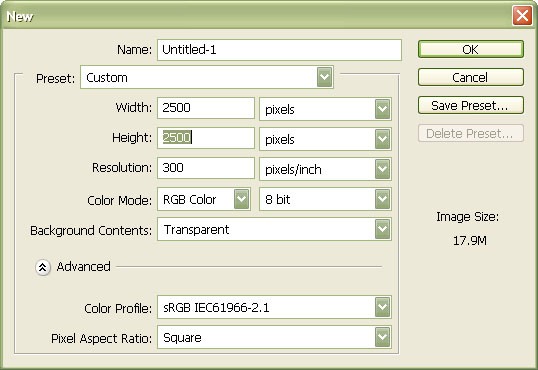
Langkah 2: Siapkan foto seperti di bawah. Caranya klik File >> pilih file yang akan di buka >> OK
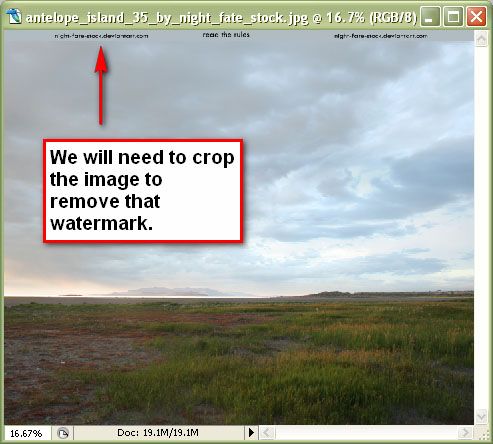
Untuk menghapus tulisan di bagian atas, Tekan C untuk mengaktifkan Crop Tool (C).Tarik pilihan ke tepi foto, meninggalkan watermark, dan kemudian tekan Enter untuk memotong gambar.
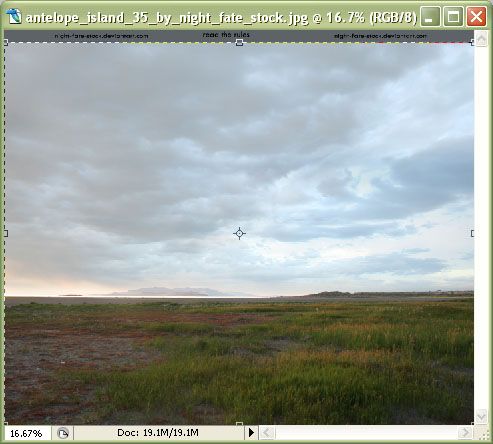
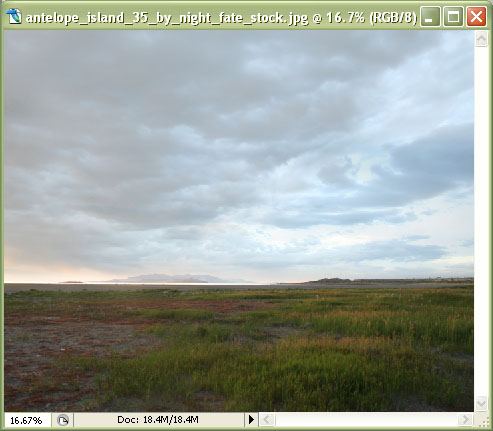
Sudah waktunya kita menempatkan gambar kita dipotong pada kanvas utama kami.Klik dipotong "Pulau Kijang" gambar, tekan V untuk mengaktifkan Move Tool (V) dan kemudian tarik gambar ke kanvas kosong utama.
Kemudian aktifkan Free Transform (Ctrl / Cmd + T) untuk mengubahcitra sehingga ukuran yang sama sebagai kanvas kita. Tekan Enter untuk menerimakeadaan berubah.
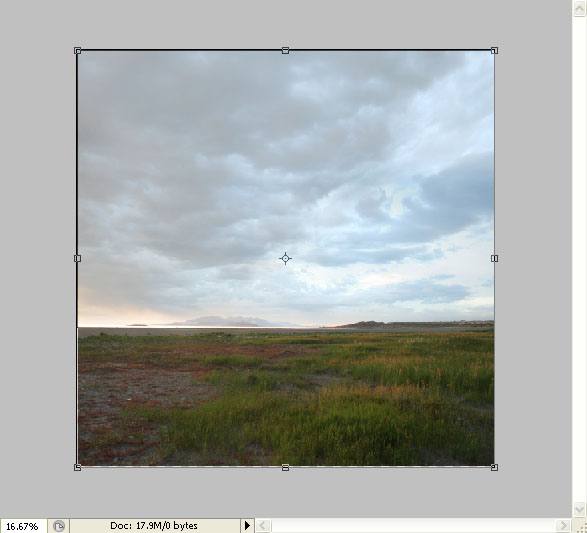
Langkah 3: Membuat efek eksposur panjang
Selanjutnya kita akan membuat awan seakan-akan bergerak. Pertama Kita harus memisahkan langit dari tanah , kita akan menggunakan Polygonal Lasso Tool (L). Polygonal Lasso Tool ini hampir sepertiCrop Tool tetapi Anda memiliki kontrol lebih baik atas hal itu.
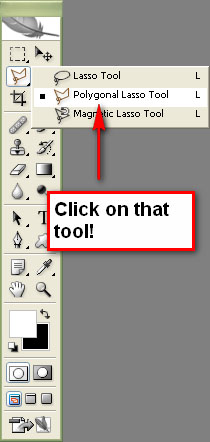
Tekan F untuk mengubah tampilan ke Mode Full Screen Dengan Menu Bar (atau klik View> Screen Mode> Full Screen Mode Dengan Menu Bar)untuk memberi tambah ruang.
Mulai membuat pilihan dengan Polygonal Lasso Tool, mulai mana saja di luarkanvas, dan kemudian menangkap langit.
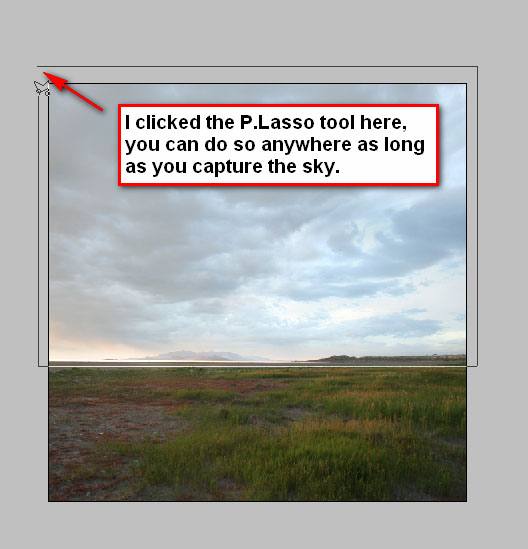
sesudah seleksi
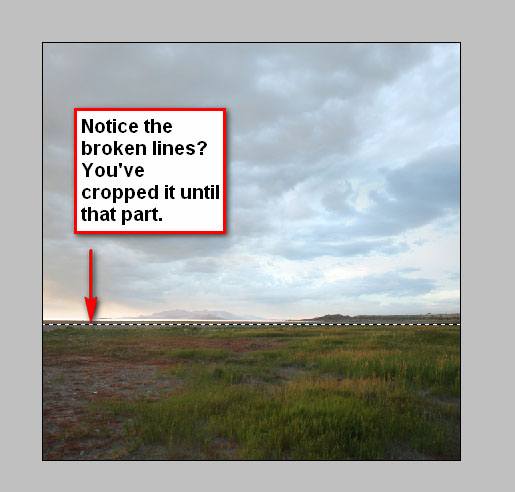
Tekan Ctrl / Cmd + J untuk duplikat seleksi pada layer lain di atasnya. Kami memisahkannya dari gambar asli karena kami akan memberikan sentuhan blur.
Pergi ke Filter> Blur> Motion Blur, menggunakan pengaturan ini:
Angle: 0
Jarak: 200

Gabugkan dengan gambar

Langkah 4: Memasukkan foto pantai Musim Dingin
Nha kita udah nyampe langkah yang mendebarkan,Manipulasi Foto Adegan Gelap Melankolis. Sekarang mari kita buka gambar lain yang kita butuhkan untuk adegan itu. Memindahkannya kekanvas kita menggunakan Move Tool (V) seperti yang kami lakukan dengan foto sebelumnya.
Posisikan gambar di kanvas seperti:
Nha kita udah nyampe langkah yang mendebarkan,Manipulasi Foto Adegan Gelap Melankolis. Sekarang mari kita buka gambar lain yang kita butuhkan untuk adegan itu. Memindahkannya kekanvas kita menggunakan Move Tool (V) seperti yang kami lakukan dengan foto sebelumnya.
Posisikan gambar di kanvas seperti:
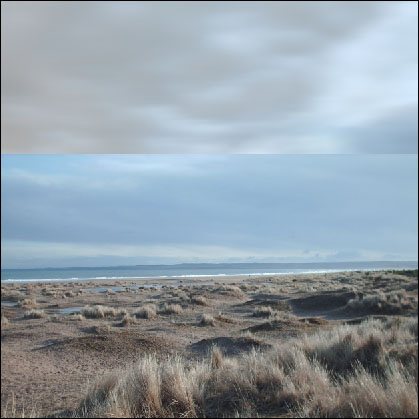
Langkah 5: Hapus langit dari foto pantai saham Musim Dingin
Klik Polygonal Lasso Tool (L) lagi. Tekan L untuk mengaktifkan Polygonal Lasso Tool, dan kemudian tekan F untuk mengaktifkan modus layar ke Mode Full Screen Dengan Menu Bar lagi. Adalah jauh lebih mudah untuk menggunakan Polygonal Lasso Tool sementara kita dalam Mode Full Screen.
Buat lasso seleksi seperti di bawah ini
Klik Polygonal Lasso Tool (L) lagi. Tekan L untuk mengaktifkan Polygonal Lasso Tool, dan kemudian tekan F untuk mengaktifkan modus layar ke Mode Full Screen Dengan Menu Bar lagi. Adalah jauh lebih mudah untuk menggunakan Polygonal Lasso Tool sementara kita dalam Mode Full Screen.
Buat lasso seleksi seperti di bawah ini

Klik Delete untuk mengambil langit yang jauh.
Lalu tekan Ctrl / Cmd + D untuk membatalkan pilihan Anda.
Langkah 6: Perbaiki sudut foto saham pantai
Foto itu tampaknya sedikit bengkok. Mari kita membuatnya lurus. Klik pada lapisan dalam Panel Layers dan kemudian tekan Ctrl / Cmd + T untuk masuk ke mode Free Transform.
Klik kanan di mana saja dalam bagian yang dipilih dan pilih Warp di menukontekstual yang muncul keluar.
Lalu tekan Ctrl / Cmd + D untuk membatalkan pilihan Anda.
Langkah 6: Perbaiki sudut foto saham pantai
Foto itu tampaknya sedikit bengkok. Mari kita membuatnya lurus. Klik pada lapisan dalam Panel Layers dan kemudian tekan Ctrl / Cmd + T untuk masuk ke mode Free Transform.
Klik kanan di mana saja dalam bagian yang dipilih dan pilih Warp di menukontekstual yang muncul keluar.
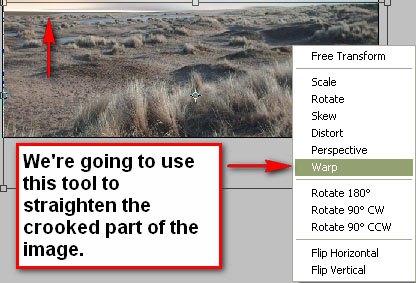
Bila menggunakan Warp Tool, sebuah kotak yang memiliki sembilan kotak akan muncul, ini adalah mengubah kontrol Anda. Untuk mengatur gambar, Anda hanya harus menarik kontrol mengubah masing-masing untuk posisi yang Anda inginkan.Dalam hal ini gambar, kita perlu untuk menarik kontrol transformasi di pojok kiri atasdan dua lingkaran di sebelah kanannya.

Sesuaikan gambar dengan menggunakan Warp Tool sampai Anda puas dengan tampilan. Jika Anda tidak puas, Anda selalu dapat membatalkan transformasi Andadan masukkan modus mengubah Warp lagi.
Langkah 7: Hapus gelombang / langit dari gambar asli
Jika Anda mengambil melihat lebih dekat di tepi pantai Musim Dingin, Anda akan melihat bahwa ada beberapa bit dari biru (dari gelombang atau langit gambaraslinya). Kita harus menghapus orang-orang karena sangat mengganggu dan reruntuhan adegan kita mencoba untuk membuat.
Mari kita gunakan Polygonal Lasso Tool lagi. Tekan L dan kemudian memilih bagiandari gambar yang kita perlu untuk menghapus. Tekan Hapus untuk menghapus area yang dipilih.
Langkah 7: Hapus gelombang / langit dari gambar asli
Jika Anda mengambil melihat lebih dekat di tepi pantai Musim Dingin, Anda akan melihat bahwa ada beberapa bit dari biru (dari gelombang atau langit gambaraslinya). Kita harus menghapus orang-orang karena sangat mengganggu dan reruntuhan adegan kita mencoba untuk membuat.
Mari kita gunakan Polygonal Lasso Tool lagi. Tekan L dan kemudian memilih bagiandari gambar yang kita perlu untuk menghapus. Tekan Hapus untuk menghapus area yang dipilih.

Tekan Ctrl / Cmd + D untuk membatalkan pilihan Anda.
Langkah 8: Mengubah ukuran langit
Sekarang mari kita berbaur Musim Dingin pantai dengan langit Pulau Antelope.Untuk melakukan itu, kami akan menghapus tanah di cakrawala untuk membuatnyatampak seperti itu adalah salah satu dengan Pulau Antelope. Sebelum kitamelakukannya, kita harus meningkatkan panjang langit sehingga ketika kitamenghapus pantai musim dingin, maka akan menghasilkan cakrawala minimalis dan berkabut. Jadi gunakan Free Transform Tool dengan lapisan langit yang dipilih, dan tarik ke bawah untuk meningkatkan panjang.
Langkah 8: Mengubah ukuran langit
Sekarang mari kita berbaur Musim Dingin pantai dengan langit Pulau Antelope.Untuk melakukan itu, kami akan menghapus tanah di cakrawala untuk membuatnyatampak seperti itu adalah salah satu dengan Pulau Antelope. Sebelum kitamelakukannya, kita harus meningkatkan panjang langit sehingga ketika kitamenghapus pantai musim dingin, maka akan menghasilkan cakrawala minimalis dan berkabut. Jadi gunakan Free Transform Tool dengan lapisan langit yang dipilih, dan tarik ke bawah untuk meningkatkan panjang.
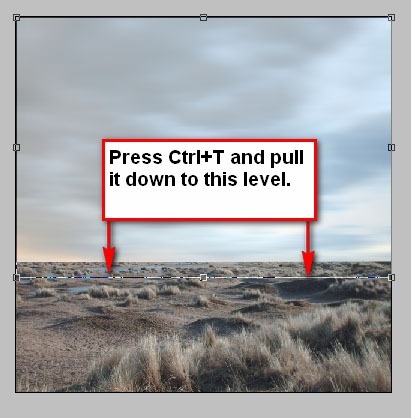
Bila Anda telah melakukan itu, tekan Enter untuk menerapkan transformasi.
Langkah 9: Buat cakrawala berkabut
Setelah Anda telah diubah ukurannya langit, mari kita lanjutkan untuk menciptakancakrawala berkabut. Tekan E untuk mengaktifkan Eraser Tool (E). Kemudian gunakan pengaturan opsi ini untuk Eraser Tool:
Ukuran kuas: 175
Opacity: 100%
Arus: 100%
Maka posisi Eraser ke tingkat dekat lapangan dan tarik ke tepi. Anda akan melihatbahwa itu akan menciptakan sesuatu yang mirip dengan cakrawala berkabut
Langkah 9: Buat cakrawala berkabut
Setelah Anda telah diubah ukurannya langit, mari kita lanjutkan untuk menciptakancakrawala berkabut. Tekan E untuk mengaktifkan Eraser Tool (E). Kemudian gunakan pengaturan opsi ini untuk Eraser Tool:
Ukuran kuas: 175
Opacity: 100%
Arus: 100%
Maka posisi Eraser ke tingkat dekat lapangan dan tarik ke tepi. Anda akan melihatbahwa itu akan menciptakan sesuatu yang mirip dengan cakrawala berkabut
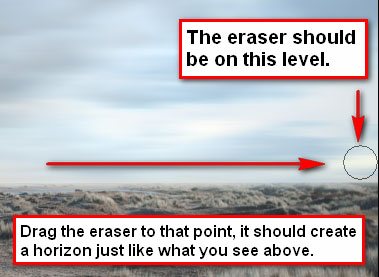
Langkah 10: Terapkan efek Kepadatan Filter Graduated Neutral
Jika Anda ke fotografi, Anda mungkin akrab dengan Neutral Density Lulus (GND)Filter, itu gelap langit dan meninggalkan tanah tidak berubah. Kami akanmereproduksi efek tersebut di sini. Perhatikan bahwa langit terlalu terang? Kita akanmengurangi itu.
Pertama, membuat layer baru (Ctrl / Cmd + Shift + N). Nama lapisan sesuatu yangintuitif seperti "langit gelap". Biarkan kotak lain di negara default. Anda juga dapat mengklik pada ikon Buat layer baru di bagian bawah Layers Panel.
Jika Anda ke fotografi, Anda mungkin akrab dengan Neutral Density Lulus (GND)Filter, itu gelap langit dan meninggalkan tanah tidak berubah. Kami akanmereproduksi efek tersebut di sini. Perhatikan bahwa langit terlalu terang? Kita akanmengurangi itu.
Pertama, membuat layer baru (Ctrl / Cmd + Shift + N). Nama lapisan sesuatu yangintuitif seperti "langit gelap". Biarkan kotak lain di negara default. Anda juga dapat mengklik pada ikon Buat layer baru di bagian bawah Layers Panel.
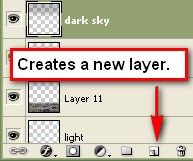
Sekarang kita akan meniru efek Filter GND. Kita akan melukis langit dengan warna hitam. Tekan B untuk mengaktifkan Brush Tool (B), dan kemudian menetapkanMaster Diameter nya ("ukuran sikat") untuk 1500 dan Opacity menjadi 35% di barPilihan. Sekarang mari kita gunakan kuas pada lapisan langit yang gelap. Cat langitdengan warna hitam

Jika terlihat tidak wajar gelap, Anda dapat mengubah opacity layer bawah, tapi cobalah untuk tetap pada opacity 100% jika Anda bisa.
Langkah 11: Tempat dan proses payung ke dalam adegan kami
Sudah waktunya kita menempatkan subjek adegan kita ke kanvas kita: payung.Ambil payung dari sxc.hu dan buka di Photoshop.
Kemudian gunakan Polygonal Lasso Tool (L) untuk menghapus payung dari latar belakang dengan menelusuri di tepi payung. Gunakan Zoom Tool (Z) untuk memperbesar gambar jika Anda harus membuat proses ini lebih mudah. Setelah Anda membuat pilihan Anda di sekitar laso payung, tekan V untuk mengaktifkanMove Tool (V) dan tarik ke lapisan yang ada kita.
Langkah 11: Tempat dan proses payung ke dalam adegan kami
Sudah waktunya kita menempatkan subjek adegan kita ke kanvas kita: payung.Ambil payung dari sxc.hu dan buka di Photoshop.
Kemudian gunakan Polygonal Lasso Tool (L) untuk menghapus payung dari latar belakang dengan menelusuri di tepi payung. Gunakan Zoom Tool (Z) untuk memperbesar gambar jika Anda harus membuat proses ini lebih mudah. Setelah Anda membuat pilihan Anda di sekitar laso payung, tekan V untuk mengaktifkanMove Tool (V) dan tarik ke lapisan yang ada kita.

Anda akan melihat bahwa warnanya cukup jenuh, sehingga nada mari kita turun.Sedangkan pada lapisan payung, Tekan Ctrl / Cmd + U untuk membuka kotak dialogHue / Saturation. Untuk mendapatkan efek yang tepat, menggunakan pengaturan ini:
Hue: 0
Saturasi: -70
Lightness: 0
Ini akan memberi Anda sebuah payung merah muda.
Sekarang mari kita mengubahnya (Ctrl / Cmd + T) untuk memutar itu terbalik danmengubah posisinya menurut komposisi asli kita menggunakan Move Tool (V).
Hue: 0
Saturasi: -70
Lightness: 0
Ini akan memberi Anda sebuah payung merah muda.
Sekarang mari kita mengubahnya (Ctrl / Cmd + T) untuk memutar itu terbalik danmengubah posisinya menurut komposisi asli kita menggunakan Move Tool (V).
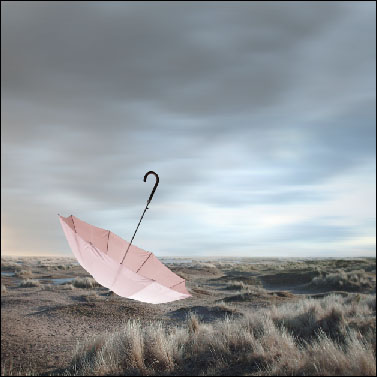
Langkah 12: Mengatur kecerahan payung itu
Jika kau perhatikan, payung terlihat terlalu terang. Perhatikan bahwa bahkan jika Anda menggunakan Burn Tool atau secara manual cat hitam di atasnya, itu akan terlihat tidak wajar. Jadi marilah kita menurunkan ringan secara keseluruhan. Tekan Ctrl / Cmd + U lagi untuk membuka kotak dialog Hue / Saturation. Pastikan Anda berada pada lapisan payung dalam Panel Layers bila Anda mengatur Hue / Saturation. Set nilai Lightness ke -10.
Jika kau perhatikan, payung terlihat terlalu terang. Perhatikan bahwa bahkan jika Anda menggunakan Burn Tool atau secara manual cat hitam di atasnya, itu akan terlihat tidak wajar. Jadi marilah kita menurunkan ringan secara keseluruhan. Tekan Ctrl / Cmd + U lagi untuk membuka kotak dialog Hue / Saturation. Pastikan Anda berada pada lapisan payung dalam Panel Layers bila Anda mengatur Hue / Saturation. Set nilai Lightness ke -10.

Langkah 13: Terapkan bayangan untuk payung
Sekarang mari kita terapkan bayangan ke payung untuk membuat pencahayaanalami. Tekan O untuk mengaktifkan Burn Tool (O).
Sekarang mari kita terapkan bayangan ke payung untuk membuat pencahayaanalami. Tekan O untuk mengaktifkan Burn Tool (O).

Gunakan pengaturan ini:
Ukuran kuas: 200
Range: Midtones
Opacity: 25%
Gunakan Burn Tool pada bagian mana cahaya alami tidak akan bersinar atas payung. Cobalah untuk menyeimbangkan hal-hal yang keluar; tidak lebih gelapsementara meninggalkan bagian lain dari payung (mana cahaya bersinar) terlalu terang.
Ukuran kuas: 200
Range: Midtones
Opacity: 25%
Gunakan Burn Tool pada bagian mana cahaya alami tidak akan bersinar atas payung. Cobalah untuk menyeimbangkan hal-hal yang keluar; tidak lebih gelapsementara meninggalkan bagian lain dari payung (mana cahaya bersinar) terlalu terang.
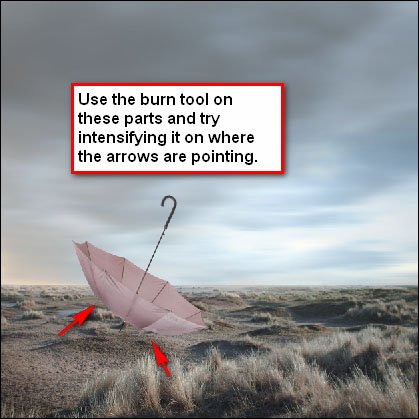
Langkah 14: Meningkatkan bayangan
Saya tidak merekomendasikan menggunakan Burn Tool untuk mengintensifkanbayangan. Sebaliknya, mari kita mengintensifkan bayangan dengan menggunakanBrush Tool (B). Namun, saya tidak ingin menahan Anda kembali - jika Anda dapat melakukannya dengan menggunakan Burn Tool maka itu baik-baik saja juga!
Tekan B untuk mengaktifkan Brush Tool (B). Set Opacity menjadi 5%. Aku akanmeninggalkan ukuran kuas / master diameter terserah Anda (beberapa seperti itubesar, sebagian kecil).
Cat pada bagian payung di mana Anda ingin bayangan menjadi lebih intens.
Saya tidak merekomendasikan menggunakan Burn Tool untuk mengintensifkanbayangan. Sebaliknya, mari kita mengintensifkan bayangan dengan menggunakanBrush Tool (B). Namun, saya tidak ingin menahan Anda kembali - jika Anda dapat melakukannya dengan menggunakan Burn Tool maka itu baik-baik saja juga!
Tekan B untuk mengaktifkan Brush Tool (B). Set Opacity menjadi 5%. Aku akanmeninggalkan ukuran kuas / master diameter terserah Anda (beberapa seperti itubesar, sebagian kecil).
Cat pada bagian payung di mana Anda ingin bayangan menjadi lebih intens.
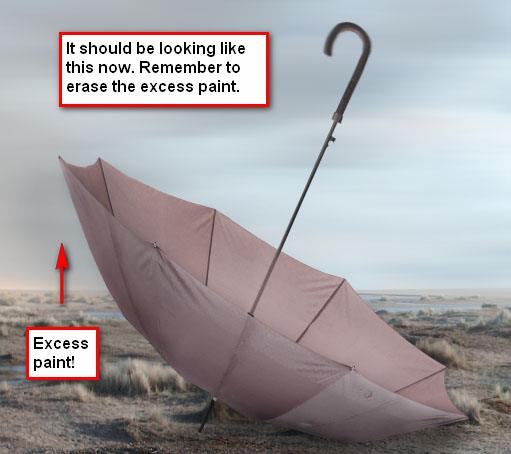
Setelah Anda mengintensifkan bayangan, ingatlah untuk menghapus semua cat yang telah diberikan di luar payung. Anda secara akurat dapat menghapus mereka yang menggunakan Polygonal Lasso Tool
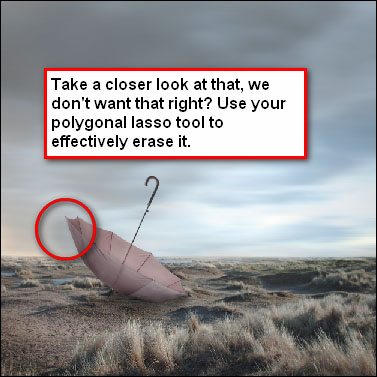
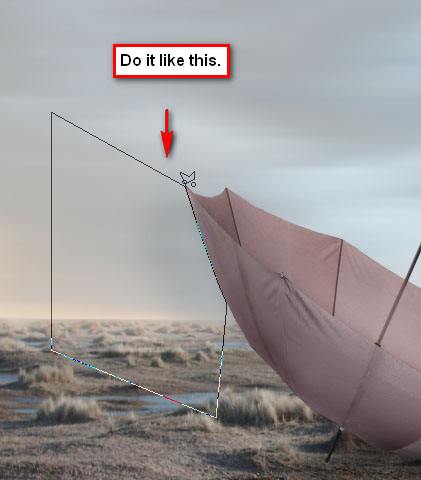
Langkah 15: Cat bayangan di tanah
Mari kita cat bayangan di tanah. Sikat tanah di mana payung blok cahaya. Lihatgambar di bawah ini sebagai referensi.
Mari kita cat bayangan di tanah. Sikat tanah di mana payung blok cahaya. Lihatgambar di bawah ini sebagai referensi.
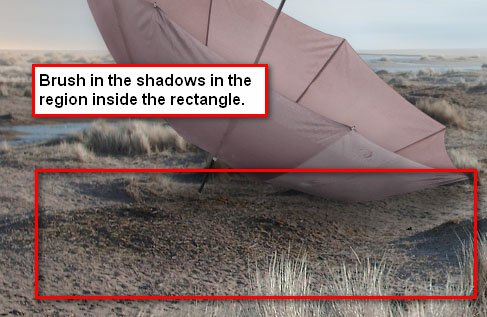
Langkah 16: Memperbaiki perspektif payung
Sekarang mari kita coba untuk memperbaiki fokus pemirsa pada payung untuk membuat adegan realistis.
Sekarang mari kita coba untuk memperbaiki fokus pemirsa pada payung untuk membuat adegan realistis.
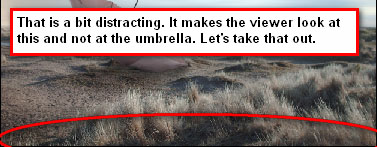
pakai brush tool
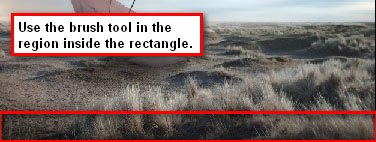
Langkah 17: Buat sebuah sketsa
Mari kita membuat sketsa untuk meningkatkan fokus pada payung. Untuk melakukan itu, kita perlu menciptakan gambar baru. Buka File> New atau tekan Ctrl / Cmd + N.Gunakan pengaturan yang sama hampir seperti kanvas saat ini: Lebar 2500px,Tinggi 2500px, dan menetapkan Resolusi pada 300 dpi. Tetapi perhatikan, Isi Latar Belakang harus di set ke waktu Putih ini.
Setelah kanvas baru telah dibuat, pergi ke Filter> Distort Koreksi> Lens. DalamVignette, gunakan pengaturan ini:
Jumlah: -100
Titik tengah: +50
Mari kita membuat sketsa untuk meningkatkan fokus pada payung. Untuk melakukan itu, kita perlu menciptakan gambar baru. Buka File> New atau tekan Ctrl / Cmd + N.Gunakan pengaturan yang sama hampir seperti kanvas saat ini: Lebar 2500px,Tinggi 2500px, dan menetapkan Resolusi pada 300 dpi. Tetapi perhatikan, Isi Latar Belakang harus di set ke waktu Putih ini.
Setelah kanvas baru telah dibuat, pergi ke Filter> Distort Koreksi> Lens. DalamVignette, gunakan pengaturan ini:
Jumlah: -100
Titik tengah: +50
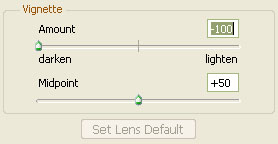
Tarik bahwa lapisan sketsa ke kanvas utama kami menggunakan Move Tool (V) danmeletakkannya di atas semua lapisan yang kita buat sejauh ini.
Kemudian mengatur Blending Mode lapisan nya untuk Multiply dan Opacity menjadi 15%.
Kemudian mengatur Blending Mode lapisan nya untuk Multiply dan Opacity menjadi 15%.
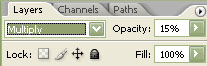
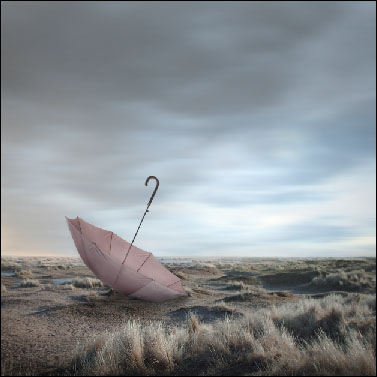
Langkah 18: Foto retouching dengan lapisan Isi
Sudah waktunya untuk retouch foto kita. Kita akan harus menggunakan beberapalapisan mengisi untuk ini.
Klik pada Layer> New Fill Layer> Warna Solid.
Sudah waktunya untuk retouch foto kita. Kita akan harus menggunakan beberapalapisan mengisi untuk ini.
Klik pada Layer> New Fill Layer> Warna Solid.
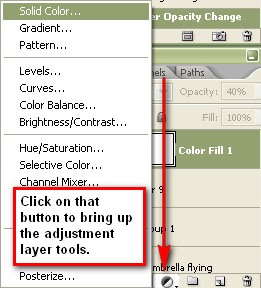
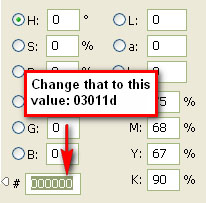
Lapisan isi akan muncul pada Panel Layer kami dan ia akan menampilkan warnadari lapisan isi yang kita telah memilih. Perhatikan bahwa gambar kita sekarangagak kuning. Kami tidak ingin seperti itu, jadi mari kita kurangi Opacity untuk 40%dan mengatur Blending Mode untuk Pengecualian.
Buat warna solid baru mengisi lapisan lagi, tapi sekarang menggunakan warna coklat gelap (# 3f3127) dan mengatur Blending Mode untuk Soft Light dan Opacity menjadi 40%.
Buat lapisan lain mengisi warna yang solid. Kali ini menggunakan warna oranye isipadatan (# f2801c). Set Blending Mode ke Soft Light dan mengatur Opacity ke 5%.
Inilah yang kita akan berakhir dengan setelah semua dari lapisan penyesuaian:
Buat warna solid baru mengisi lapisan lagi, tapi sekarang menggunakan warna coklat gelap (# 3f3127) dan mengatur Blending Mode untuk Soft Light dan Opacity menjadi 40%.
Buat lapisan lain mengisi warna yang solid. Kali ini menggunakan warna oranye isipadatan (# f2801c). Set Blending Mode ke Soft Light dan mengatur Opacity ke 5%.
Inilah yang kita akan berakhir dengan setelah semua dari lapisan penyesuaian:
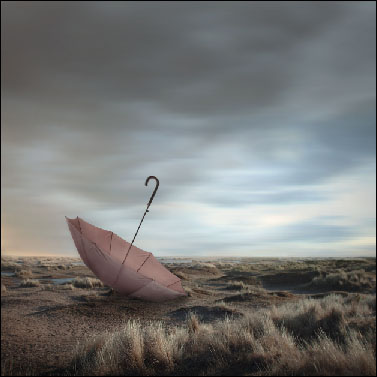
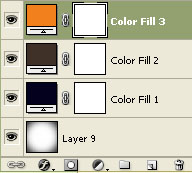
Langkah 19: Gunakan lapisan Gradient Peta penyesuaian
Sekarang kita akan menggunakan lapisan Gradient Peta penyesuaian. Kita akanmenggunakan ini untuk desaturate gambar. Anda dapat menggunakan Hue /Saturasi penyesuaian lapisan, tapi saya akan merekomendasikan Peta Gradientdalam situasi ini. Pergi ke Layer> Adjustment Layer Gradient Peta Baru>.
Sekarang kita akan menggunakan lapisan Gradient Peta penyesuaian. Kita akanmenggunakan ini untuk desaturate gambar. Anda dapat menggunakan Hue /Saturasi penyesuaian lapisan, tapi saya akan merekomendasikan Peta Gradientdalam situasi ini. Pergi ke Layer> Adjustment Layer Gradient Peta Baru>.
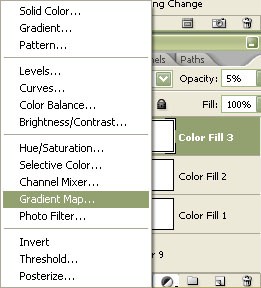
Ubah gradienmap menjadi 45%
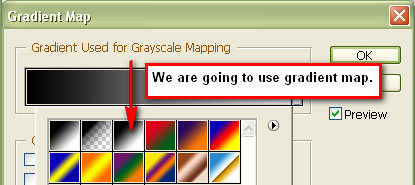
Langkah 20: Mengatur warna adegan dengan Curves
Kita akan bermain-main dengan warna sepotong kami sekarang. Kita akanmenggunakan penyesuaian Curves gambar untuk melakukan hal ini
Kita akan bermain-main dengan warna sepotong kami sekarang. Kita akanmenggunakan penyesuaian Curves gambar untuk melakukan hal ini
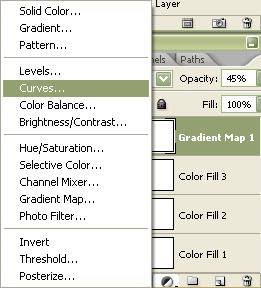
Pergi ke Image> Adjustments> Curves untuk membuka kotak dialog Curves. Anda akan melihat tiga eyedroppers, masing-masing dengan warna tertentu di sisi kanan bawah kotak. Eyedroppers ini berwarna hitam, abu-abu dan putih. Klik pada pipetGray (itu untuk pengambilan sampel titik abu-abu di gambar). Bila Anda klik padabagian tertentu dari gambar, white balance gambar akan berubah. Klik pada areaseperti ditunjukkan pada gambar berikut.
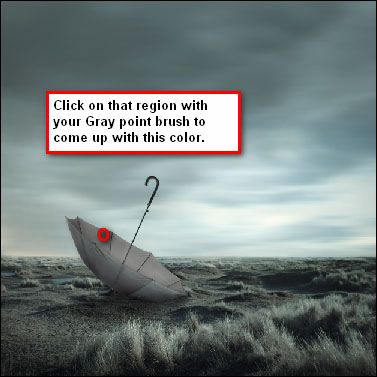
Langkah 21: Terapkan lapisan penyesuaian Foto Filter
Buat Filter Foto lapisan penyesuaian baru untuk melengkapi adegan kami.
Buat Filter Foto lapisan penyesuaian baru untuk melengkapi adegan kami.

25%. Juga, periksa kotak Preserve Luminosity. Tekan Enter setelah mengubahpengaturan untuk menerapkan penyesuaian lapisan.
Langkah 22: Mengatur kontras
Sudah waktunya untuk meningkatkan dampak dari adegan kami. Kami akanmenyesuaikan kontras. Klik pada mengisi Buat baru atau tombol penyesuaianlapisan di bagian bawah Layers Panel dan menemukan Kecerahan / Kontras. Set nilai Kontras sampai +10.
Langkah 23: Mengatur lagi dengan Kurva dan Color Balance
Buat lapisan lain Kurva penyesuaian seperti yang kami lakukan pada Langkah 20.Gunakan pipet titik Gray dan sekali lagi klik pada lokasi yang sama.
Langkah 22: Mengatur kontras
Sudah waktunya untuk meningkatkan dampak dari adegan kami. Kami akanmenyesuaikan kontras. Klik pada mengisi Buat baru atau tombol penyesuaianlapisan di bagian bawah Layers Panel dan menemukan Kecerahan / Kontras. Set nilai Kontras sampai +10.
Langkah 23: Mengatur lagi dengan Kurva dan Color Balance
Buat lapisan lain Kurva penyesuaian seperti yang kami lakukan pada Langkah 20.Gunakan pipet titik Gray dan sekali lagi klik pada lokasi yang sama.
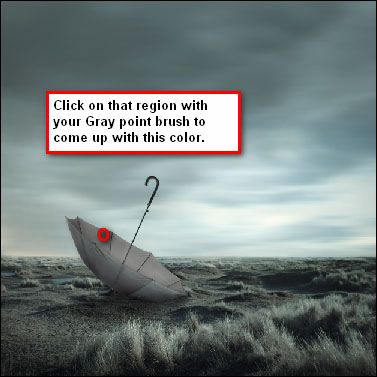
Adegan Anda harus mencari lebih dingin sekarang.
Untuk meningkatkan kesejukan, Anda dapat menambahkan lapisan Warnapenyesuaian Saldo
Untuk meningkatkan kesejukan, Anda dapat menambahkan lapisan Warnapenyesuaian Saldo
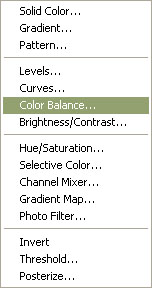
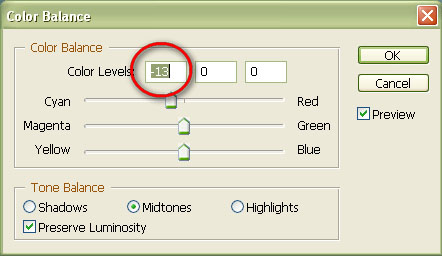
Langkah 24: Finishing adegan kami
Sebelum melanjutkan, Anda mungkin ingin menyimpan pekerjaan Anda sebagaiPSD atau TIFF berlapis sebelum Anda melanjutkan karena kita akan meratakangambar.
Klik kanan pada penyesuaian keseimbangan warna lapisan Anda (atau padasetiap lapisan) dan pilih Flatten Image.
Anda dapat mempertajam dan membawa keluar rincian lebih lanjut dari gambar Anda dengan pergi ke Filter> Sharpen> Smart Sharpen. Mengatur nilai untukJumlah: 125% dan Radius: 1,0. Di bawah pengaturan Hapus, pilih Gaussian Blurdan klik pada kotak centang Lebih Akurat. Tekan Enter untuk menerapkan filterSharpen Smart.
Anda mungkin ingin menyimpan file selesai dalam format TIFF untuk Anda untuk dapat mengeditnya di
masa depan tanpa merusak gambar. Jika Anda menyimpannya sebagai file JPG, Anda tidak harus melakukan apapun retouches untuk itu atau kualitas gambar akanterdegradasi.
kesimpulan
Kami melakukan banyak dalam tutorial ini! Sebagai ringkasan, saya tunjukkan kepada Anda sebuah proses untuk menyatukan beberapa foto dan membuatnya menjadi salah satu adegan gelap dan melankolis. Jika tutorial saya telah mengilhami Anda dengan cara apapun, silahkan posting di kolam kelompok Flickr atau berbagi link dengan kami di komentar. Saya ingin mendengar pikiran Andadan pertanyaan di komentar di bawah ini!
Sebelum melanjutkan, Anda mungkin ingin menyimpan pekerjaan Anda sebagaiPSD atau TIFF berlapis sebelum Anda melanjutkan karena kita akan meratakangambar.
Klik kanan pada penyesuaian keseimbangan warna lapisan Anda (atau padasetiap lapisan) dan pilih Flatten Image.
Anda dapat mempertajam dan membawa keluar rincian lebih lanjut dari gambar Anda dengan pergi ke Filter> Sharpen> Smart Sharpen. Mengatur nilai untukJumlah: 125% dan Radius: 1,0. Di bawah pengaturan Hapus, pilih Gaussian Blurdan klik pada kotak centang Lebih Akurat. Tekan Enter untuk menerapkan filterSharpen Smart.
Anda mungkin ingin menyimpan file selesai dalam format TIFF untuk Anda untuk dapat mengeditnya di
masa depan tanpa merusak gambar. Jika Anda menyimpannya sebagai file JPG, Anda tidak harus melakukan apapun retouches untuk itu atau kualitas gambar akanterdegradasi.
kesimpulan
Kami melakukan banyak dalam tutorial ini! Sebagai ringkasan, saya tunjukkan kepada Anda sebuah proses untuk menyatukan beberapa foto dan membuatnya menjadi salah satu adegan gelap dan melankolis. Jika tutorial saya telah mengilhami Anda dengan cara apapun, silahkan posting di kolam kelompok Flickr atau berbagi link dengan kami di komentar. Saya ingin mendengar pikiran Andadan pertanyaan di komentar di bawah ini!








1 comments:
Membuat Manipulasi Foto Adegan Gelap Melankolis Dengan Photoshop - Tutorial Photoshop Dan Corel Draw >>>>> Download Now
>>>>> Download Full
Membuat Manipulasi Foto Adegan Gelap Melankolis Dengan Photoshop - Tutorial Photoshop Dan Corel Draw >>>>> Download LINK
>>>>> Download Now
Membuat Manipulasi Foto Adegan Gelap Melankolis Dengan Photoshop - Tutorial Photoshop Dan Corel Draw >>>>> Download Full
>>>>> Download LINK
Post a Comment