Salam Pickotutor, pada bab ini pickotutor akan memberi sedikit kanuragannya kepada para sahabat yang ingin Membuat Bingkai Menggunakan Photoshop. Caranya Monggo dilihat aja dibawah:
1. Buka Photoshop lebih dulu. Buka foto dengan cara File >> Open >> Pilih foto yang mau dikasih bingkai. Ini hanya sebagai contoh aja.

2.Klik Rectangular marque tool di Toolbox
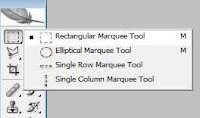
3. Kemudian buat segi empat pada foto.

4. Lalu klik Select >> Inverse. JIka suadah klik Brush Tool dan sapukan pada daerah yang hitam putus-putus.
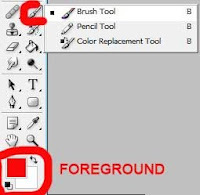

Jadi dechh. Semoga bermanfaat.
1. Buka Photoshop lebih dulu. Buka foto dengan cara File >> Open >> Pilih foto yang mau dikasih bingkai. Ini hanya sebagai contoh aja.

2.Klik Rectangular marque tool di Toolbox
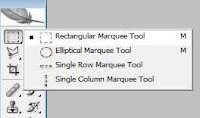
3. Kemudian buat segi empat pada foto.

4. Lalu klik Select >> Inverse. JIka suadah klik Brush Tool dan sapukan pada daerah yang hitam putus-putus.
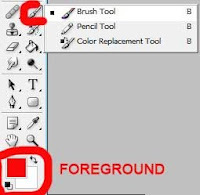

Jadi dechh. Semoga bermanfaat.







0 comments:
Post a Comment