
Bahan Foto :

Langkah 1 : Masukkan kedua foto ke dalam 1 kanvas. Kemudian atur transform dengan menekan Ctrl+T.
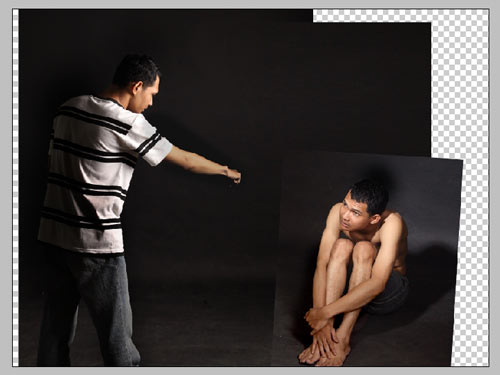
Langkah 2 : Seleksi dengan magic tool pada bagian luar model.
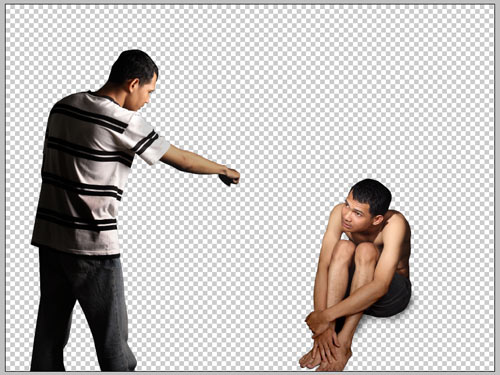
Langkah 3 : Masukkan latar belakang. Jika belum punya, silahkan tanya mbah google. heheheheh

Tambah juga pohon agar kelihatan mistik.

Langkah 4 : Tambah lampu, kalo masih belum punya, tanya mbah google lagi.
Lighting Effect
1. Pilih Brush pada Pallete Tool, kemudian isi Foreground dengan warna kuning muda ( f5faca ). kemudian atur nilai hardness dari Brush sebesar 0%
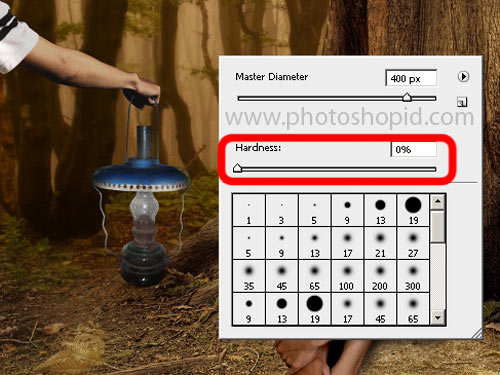
2. buat layer baru pada pallete layer. komposisikan Brush, Diameter dan Opacity Brush
atur diameter brush pertama kecil saja dengan Opacity Brush 100%, kemudian lakukan lagi brush dengan diameter yang agak besar dengan Opacity 50%, yang terakhir brush kembali dengan diameter yang besar dan Opacity Brush 25%. hasilnya akan tampak seperti ini

Untuk membuat cahaya yang berpencar pada lampu, kita bisa menggunakan effect Zoom Radial Blur. buat kembali layer baru ( Blank Layer ) dan kemudian berikan Objek Cloud pada layer tersebut. pada Menu bar pilih : Filter - Render - Clound. setelah Cloud terbentuk, berikan effeck Zoom Radial Blur pada Objek Cloud dengan memilih : Filter - Blur - Radial Blur. dengan nilai Amount 100. method pada Zoom.
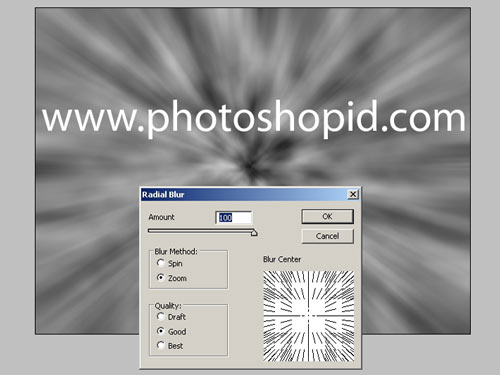
blending layer ini dengan blending Linear Light kemudian Atur titik tengah cloud yang telah kita beri efek radial blur ini ke tengah lampu. kurangi Opacity layer ini dengan nilai 30% saja. lalu masking dan sembunyikan area tertentu pada Layer cahaya berpendar ini hingga mendapatkan hasil seperti ini :

Untuk memberi kesan cahaya dari lampu, maka gelapkan bagian sekitarnya. Buat kembali Layer Baru pada Pallete Layer dan Pilih Brush dengan Warna Hitam, dengan diameter Brush yang Besar, hardness tetap di 0%. hasil sapuan Brush akan tampak seperti ini :

Langkah 6 : Untuk memberi kesan dingin. buat kembali layer baru lalu siram (Shift+Backspace) dengan warna Biru Tua yang terang ( 0000FF ). blending layer biru ini dengan Blending Excelusion dan Turunkan nilai Opacity nya menjadi 10% ( atau sesuaikan dengan selera ). berikan juga fill Color Balance Hinnga mendapati hasil Final

Semoga Bermanfaat.







0 comments:
Post a Comment