
Langsung saja kita mulai contoh gambarnya. Sebelumnya download dulu bahan-bahan gambarnya.
- Wall Texture – shadowh3
- Stormy Sea – darkrose42 stock
- ball3 – LuckyStock
- Scary Fish – xNickixstockx
- Water on glass I – deadenddoll stock
- Grunge – e dina
- Paper Texture 1 – Wojtar Stock
- metal texture 15 – Wojtar Stock
Langkah 1 : Buat dokumen baru.
Caranya klik file>> new, kemudian atur seperti dibawah:
Width: 3000 pixels
Height: 3000 pixels
Resolution: 300 pixels/inch
Color Mode: RGB Color; 8 bit
Background Contents: Transparent
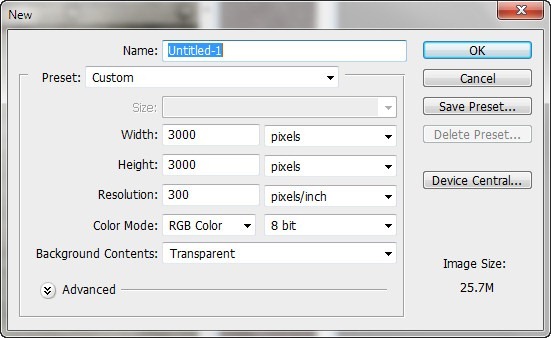
Langkah 2 : Buat dinding.
Dalam langkah ini, kita akan menciptakan dinding dalam terowongan gelap ini.Untuk memulai, mari kita buka "Wall Texture" setelah itu aktifkan Move tool (tekan V pada keyboard Anda) dan kemudian tarik ke kanvas kita dengan mengklik kiri dan bergerak ke kanvas kita.
Setelah di kanvas, seharusnya muncul seperti ini:
Setelah di kanvas, seharusnya muncul seperti ini:
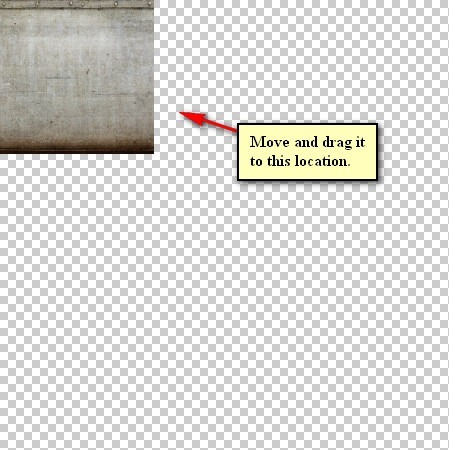
Kemudian ubah nama layer menjadi wall.
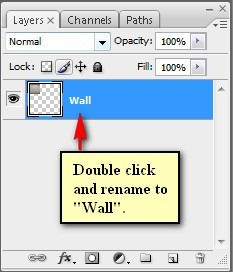
Kemudian Transforn layer Wall dengan cara Transform tool (Ctrl/Cmd + T) kemudian tarik kotak kecil di sudut kanan bawah gambar sampai ke tepi kanvas.
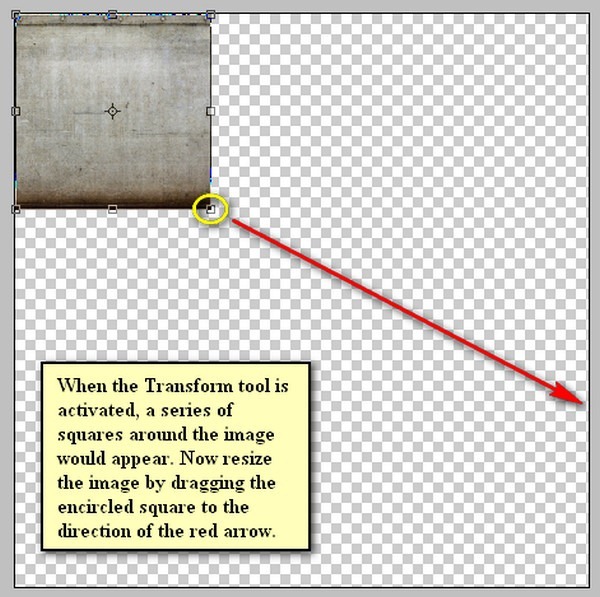
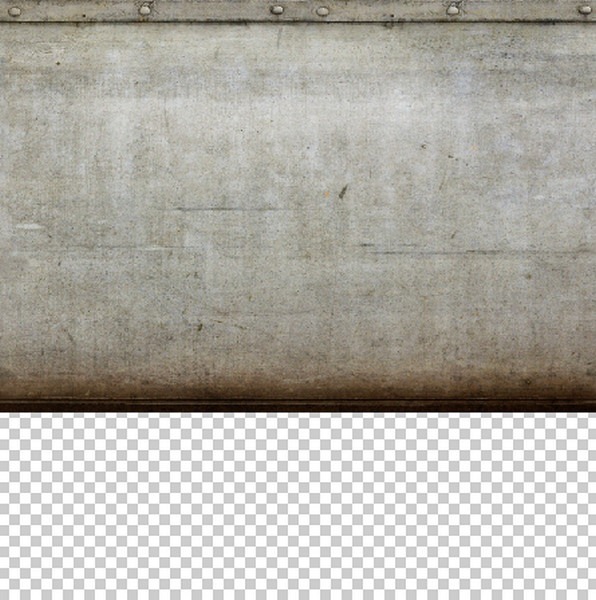
Selanjutnya, kita akan memperbaiki lampu dinding dan untuk itu kita perlu untuk melukis di atasnya. Untuk memulai, klik pada jendela Layer dan kemudian buat layerbaru (Ctrl / Cmd + Shift + N) dan kemudian nama layer ini untuk "Dark Wall".
Sekarang, aktifkan Brush tool (B) dan kemudian masukan sebagai berikut:
Sekarang, aktifkan Brush tool (B) dan kemudian masukan sebagai berikut:
- Brush size: 1200px
- Hardness: 0%
- Opacity: 25%
- Flow: 100%
- #: 000000
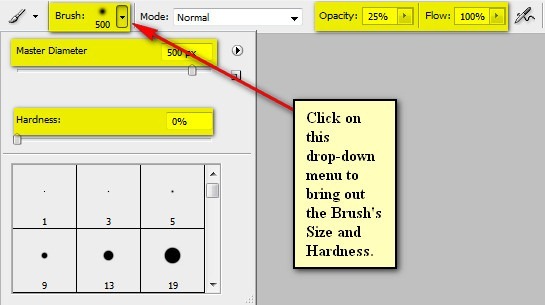
Catatan: "#" berarti warna kuas hitam, tetapi untuk memastikan bahwa Anda akan menggunakan warna Brush ikuti langkah-langkah di bawah ini:
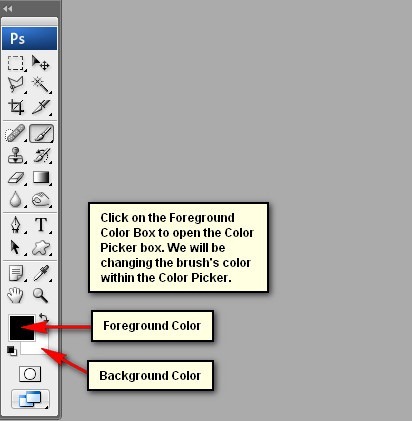
Setelah mengklik Foreground Tool, kotak Color Picker akan terbuka. Setelah terbuka, masukan berikut pada ruang #:
#: 000000
#: 000000
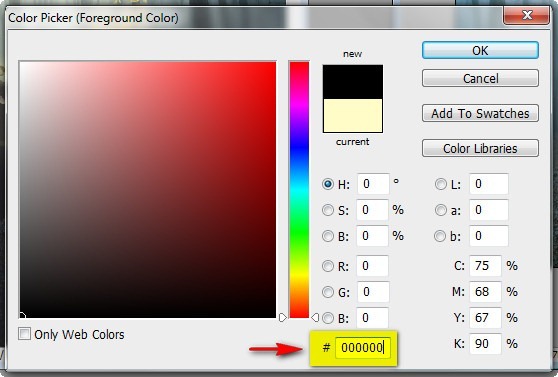
Kemudian mulailah menggambar.
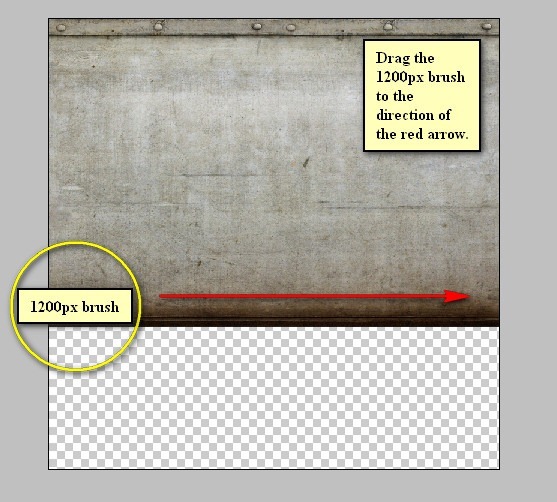
Hasilnya
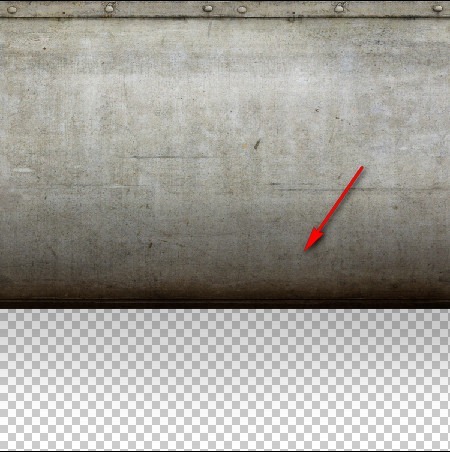
Buat layer baru dan beri nama “Darken 2”. Aktifkan Brush Tool dan setting seperti di bawah :
- Brush size: 1800px
- Hardness: 0%
- Opacity: 15%
- Flow: 100%
- #: 000000
Mulai menggambar lagi :
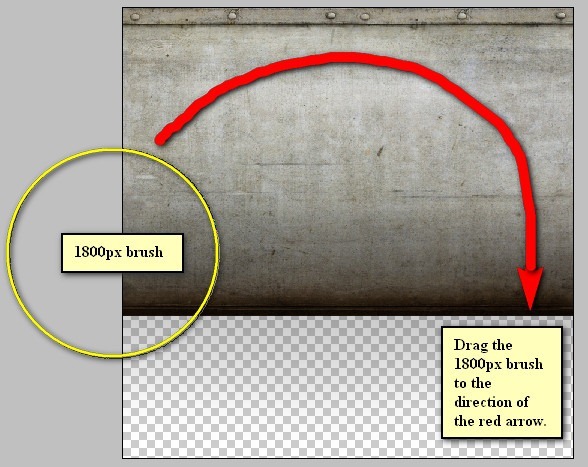
Hasil :
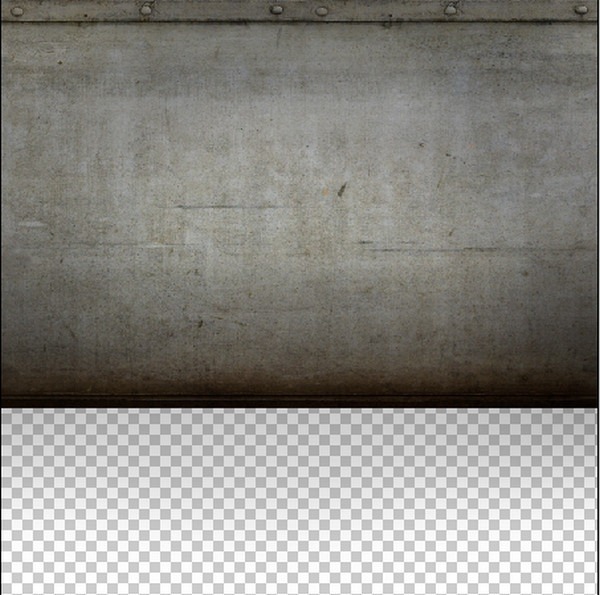
Langkah 3 : Membuat air di dalam ruangan
Caranya buka gambar "Stormy Laut" kemudian aktifkan Rectangular Marque kemudian crop bagian laut.
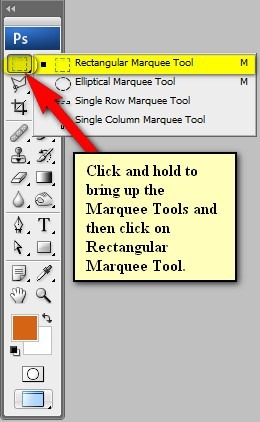
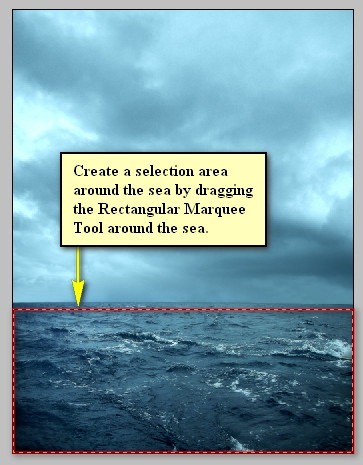
Aktifkan Move Tool kemudian tarik gambar yang di seleksi masuk ke kanvas. Diatas layer "Darken 2".
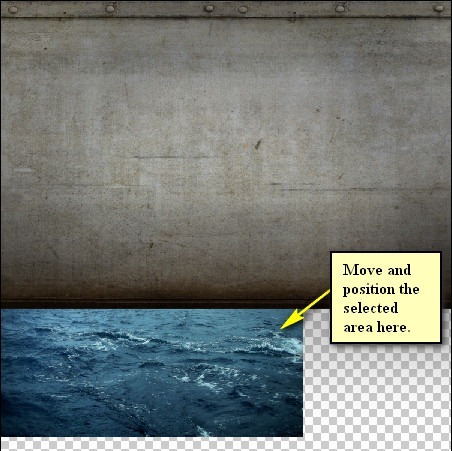
Ganti nama layer menjadi "water". Transform ukuran Water.
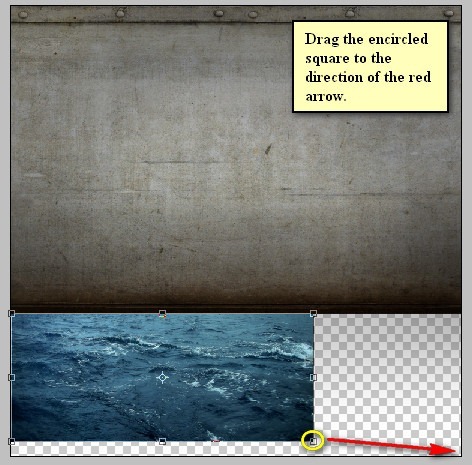
Hasil:

Kita akan menggelapkan air. Buat layer dulu dan beri nama darken water. Letakkan di atas layer Water.
Setelah Anda selesai melakukannya, klik kanan pada layer dan pilih Create Clipping Mask agar cat kuashanya akan berada dalam "Water" dan tidak menyebar ke "Wall
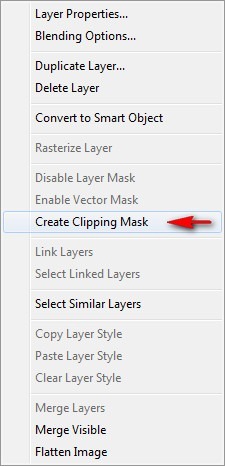
Pakai brush dengan aturan
- Brush size: 300px
- Hardness: 0%
- Opacity: 30%
- Flow: 100%
- #: 000000
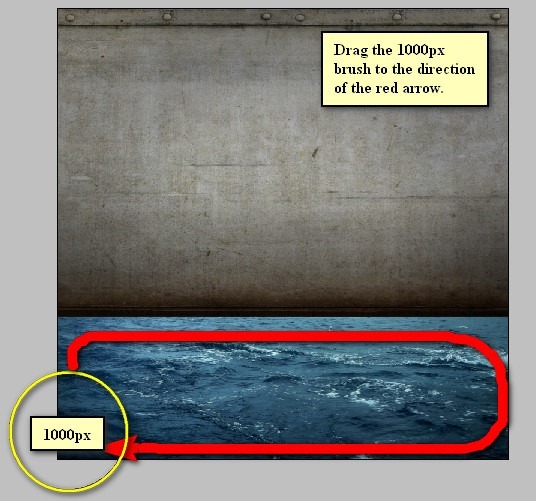

Setelah itu blok semua layer dan jadikan satu grup. Caranya tekan Ctrl / Cmd + G.
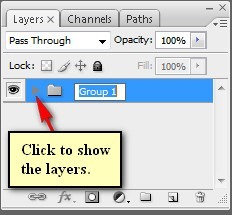
.
Ganti nama grup menjadi Background.
Langkah 4 : Buat tanagn raksasa.
Sekarang, kita akan menambahkan tangan raksasa dalam ruangan. Buka gambar ball 3 dan kemudian aktifkan Magnetic Lasso Tool.
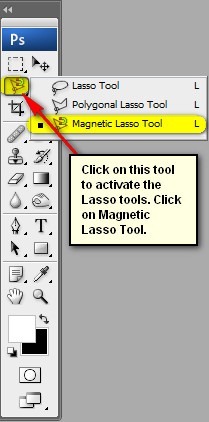
Buat lingkaran di tangan seolah-olah seperti gelembung.
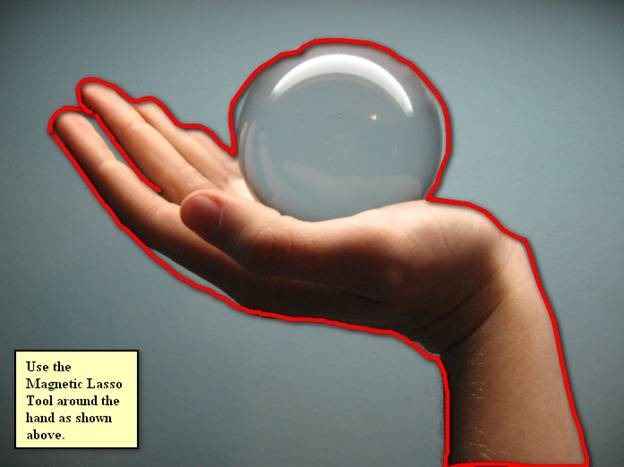
Aktifkan Move Tool dan tarik ke kanvas.

Ganti nama menjadi "hand". Transform ukuran agat proporsional, tekan Ctrl+T.
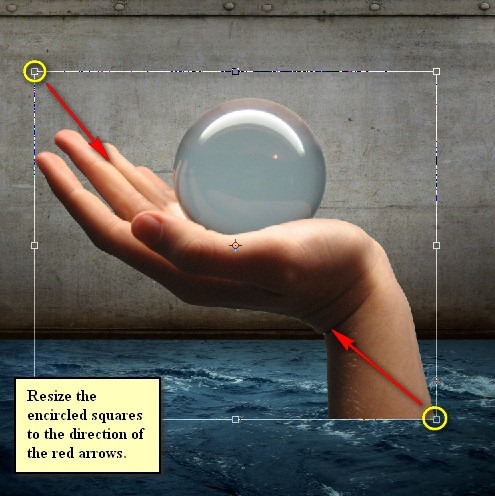

Sekarang, kita perlu untuk menghapus beberapa bagian tangan untuk membuatnyaterlihat seperti itu benar-benar di atas air. Untuk memulai, aktifkan Eraser tool (E) dan masukan sebagai berikut:
Brush size: 90px
Hardness: 0%
Opacity: 100%
Flow: 100%
Bila Anda memiliki mereka siap, menghapus bagian ditampilkan pada gambar di bawah ini
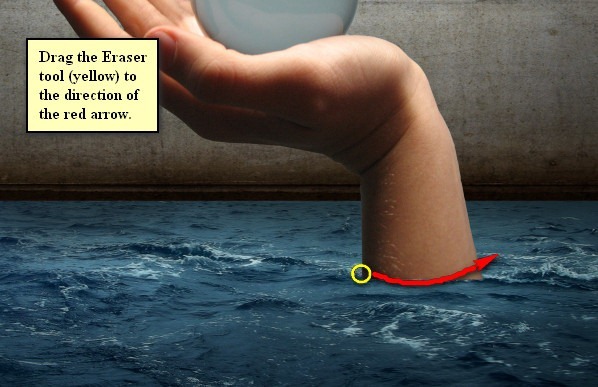
Hasil :

Selanjutnya, kita akan memperbaiki cahaya dan kegelapan tangan. Untuk memulai,membuat layer baru (Ctrl / Cmd + Shift + N) dan kemudian beri nama dark hand, Klik kanan dan pilik Create Clipping Mask.
Aktifkan Brush dan atur seperti dibawah
Brush size: 500px
Hardness: 0%
Opacity: 15%
Flow: 100%
#: 000000
Mulai menggambar:
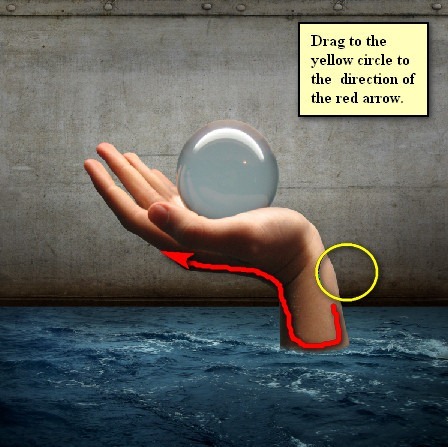
Hasil:

Buat layer dan beri nama Shadow, tujuannya untuk memberi efek bayangan di bawah tangan.
Letakkan di bawah layer tangan.
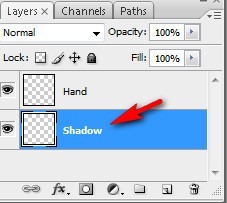
Aktifkan brush Tool dan setting seperti dibawah
- Brush size: 200px
- Hardness: 0%
- Opacity: 15%
- Flow: 100%
- #: 00010a
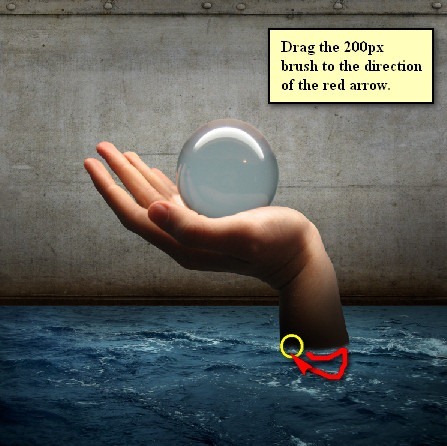
Hasil

Langkah 5 : Buat ikan.
Caranya buka gambar Scary Fish dan masukkan ke kanvas dengan move tool. Letakkan pada gelembung. Untuk mendapatkan ukuran lebih kecil, tekan Ctrl+T untuk mentransform ukuran.
Ubah nama menjadi "Fish".

Untuk menghapus background pada ikan, gunakan Magic Wand tool .
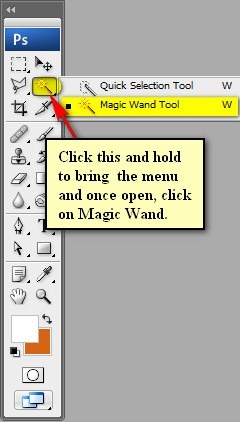
Seleksi Background ikannya.

Jika sudah di seleksi, Tekan delete pada keyboard.

Buat Grup dan beri nama "Fish".
Langkah 6 : Buat gelembung kecil di dalam lingkaran.
Caranya buka gambar “Water on glass I” dan masukkan ke kanvas dengan move tool. Dan beri nama “Water in Glass”.

Kemudian Transform gambar tersebut. Tekan Ctrl+T
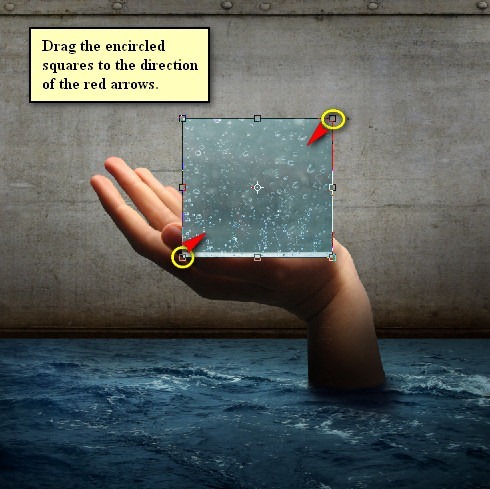
Hasil :

Kita akan memotongnya menjadi lingkaran dengan polygon lasso tool. Dan ikuti langkah dibawah.
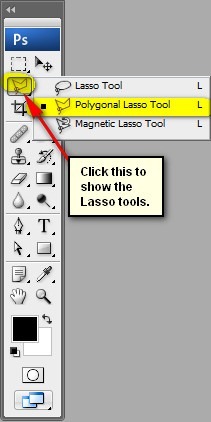
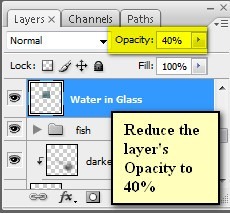
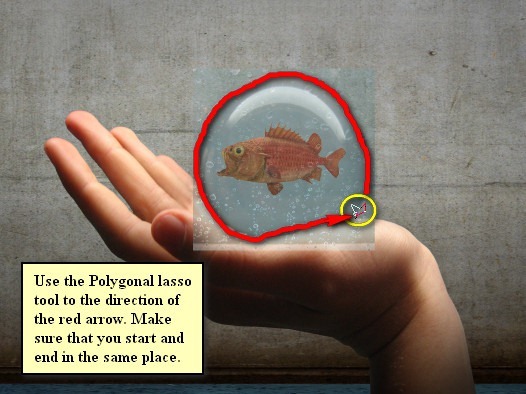
Sekarang seleksi area dan tekan Ctrl / Cmd + J untuk duplikat seleksi itu dan kemudian menghapus lapisan asli.

Ubah blending mode menjadi Overlay.
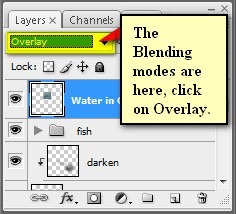
Hasil :

Sekarang duplikat layer ini (Ctrl / Cmd + J) dan Layer yng di duplikasi menggunakan :
Blending mode: Hard Light
Opacity: 100%

Buat Grup Layer dan beri nama " Water in Glass:.
Langkah 7 : Menambahkan texture
Untuk memberi efek kumuh, tambahkan texture "grunge" dan tarik ke kanvas menggunakan Move Tool. Taruh di atas semua layer.
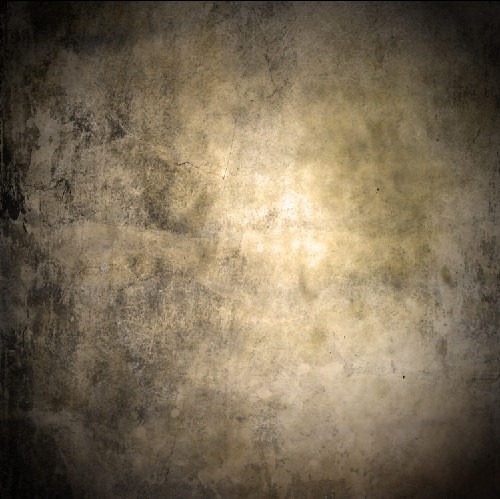
Atur blend mode dengan Soft light dan atur Opacity dengan 40%.

Masukkan “Paper Texture 1” dan tarik ke kanvas.

Tekan Ctrl+T untuk mentransform ukuran.
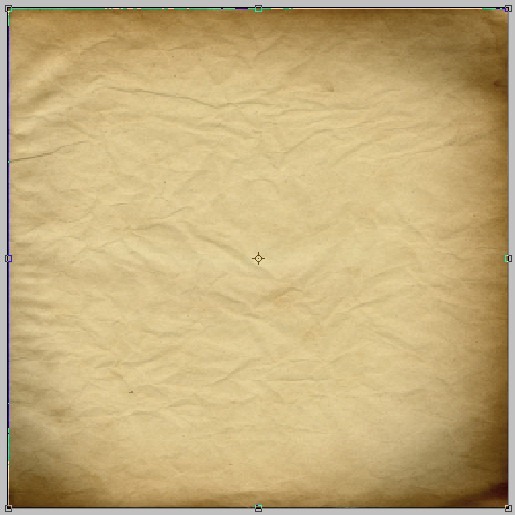
Atur Blending Mode dengan Soft Light dan Opacity 40%.
Hasil:

Buka “Metal Texture 15” dan tarik ke kanvas menggunakan Move Tool.

Sekarang Transform.
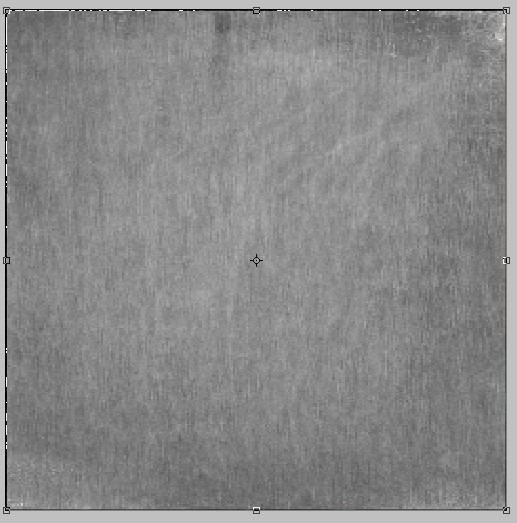
Atur tekture sesuai di bawah ini
- Blending mode: Multiply
- Opacity: 40%
- Fill: 60%

Klik pada “Metal texture 15” dan duplikat itu (Ctrl / Cmd + J). Setelah itu ubah Blending Mode menjadi Soft Light dan opacity 100%.

Buat grup dan beri nama Texture.
Langkah 8 : Meningkatkan Warna Gambar
Kita mulai dengan menambah nuansa grunge lebih banyak. Dengan solod color. Tekan Create New Fill/Adjustment layer dan akan muncul jendela:
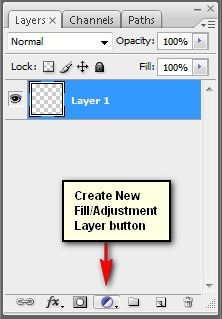
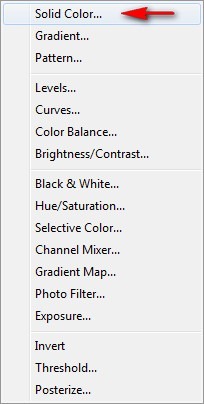
Jika jendela Solid Color sudah keluar, masukkan:
#: 000011
Setting:
Blending mode: Exclusion
Opacity: 50%
Kemudian membuat penyesuaian dengan cara Solid Color adjustment layerdengan tombol the Create New Fill/Adjustment layer. Masukkan #: 7a461f Warna Solid terbuka.
Setting :
- Blending mode: Soft Light
- Opacity: 40%
Kemudian kita Gradient Map adjustment layer dari tombol Create New Fill/Adjustment layer.
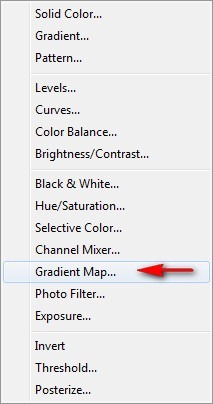
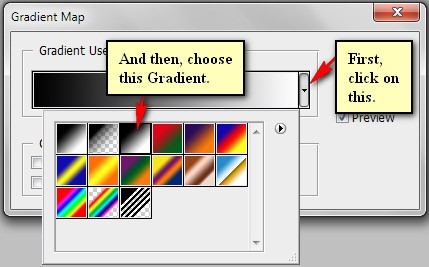
Jika sudah tekan OK. Untuk mengubah agar tidak hitam putih maka kurangi Opacity menjadi 25%.

Selanjutnya, mari kita meningkatkan warna; mengaktifkan Buat New Fill/Adjustment layer button dan pilih Color Balance.
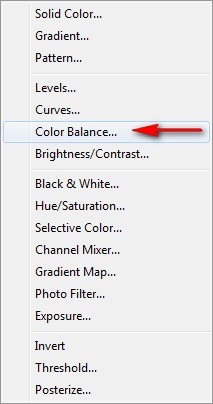
Setelah jendela terbuka, Masukkan sesuai di bawah
- Color Levels: -15, 0, -9
- Tone Balance: Midtones
- Preserve Luminosity: Checked
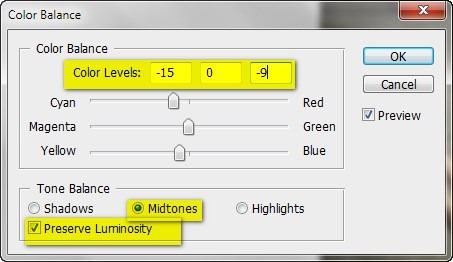
Selanjutnya tambahkan Channel Mixer adjustment layer
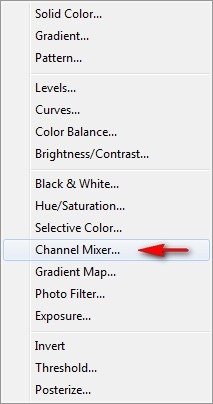
Jika sudah terbuka masukkan :
- Output Channel: Gray
- Source Channels:
- Red: +100%
- Green: 0%
- Blue: 0%
- Constant: 0%
- Monochrome: Check
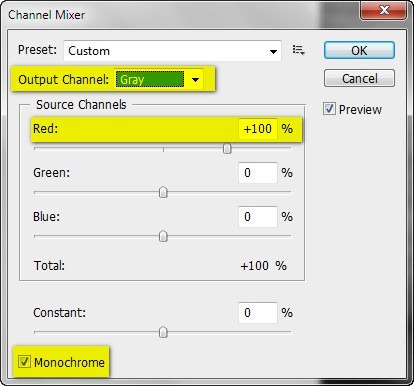
Atur Blending MOde dengan Multiply dan Opacity 40%.
HASIL AKHIR

Semoga tutorial ini bisa bermanfaat.







0 comments:
Post a Comment