Dalam tutorial ini kita akan membuat foto gadis terkena percikan air. Kita disini membutuhkan Splatter Brush untuk membuat efek percikan. Memang tutorial ini agak susah, tetapi kenapa kita tidak mencobanya? Lihat hasilnya dulu biar bersemangat. Heheheheh cekidot








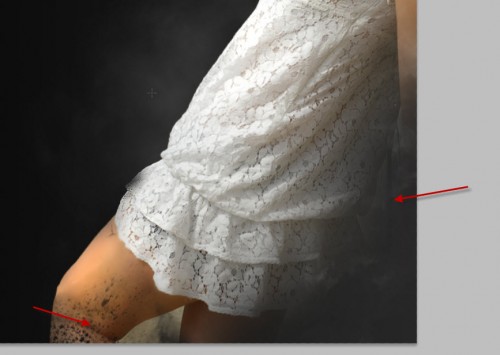








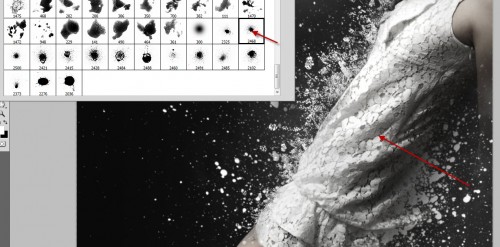












Download dulu bahannya
Water Splash Brush (pick one from the list)
Langkah 1 : Buat layer dengan ukuran 880px*1100px dan atur background dengan warna hitam. Buat layer baru dan gunakan Gradien Tool dan atur seperti gambar.

Gunakan Cloud Brush dan berikan efek seperti awan di kanvas. Contoh lihat d bawah.

Langkah 2 : Buka gambar model yang tadi di download dan seleksi gambar tersebut. Kemudian tarik ke kanvas dan atur ukurannya. Atur posisinya.

Gunakan brush kecil dan lembutt untuk menghapus di bagian rambut.


Gunakan Spot Healing Brush Tool untuk menghapus noda hitam di wajah.

Untuk menghapus daerah seperti dibawah kita akan menggunakan Brush yang lembut dan langsung eksekusi di tempat yang ingin dihapus.

Tambahkan layer mask pada layer model kemudian hapus pada bagian bawah model agar terlihat mengambang di awan. Kemudian pada layer mask, tambahkan Splatter Brush pada kaki model.
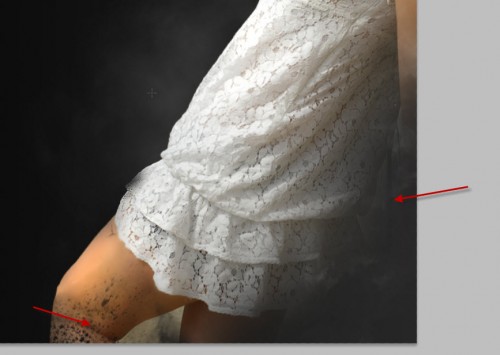
Perciki juga pada bagian wajah.

Hasil

Langkah 3 : Untuk menambah efek percikan, tambahkan 3 image adjustment layers sebagai clipping mask pada gambar model.Black and White (Atur layer blending mode menjadi “Hue”, opacity 90%)

Atur Levels sesuai gambar. Opacity menjadi 70%.

Layer Mask di atas Levels adjustment layer(gunakan cloud Brush dan kemudian gunakan brush hitam yang lembut di atasnya)

Klik Curves dan atur seperti gambar. Opacity di ubah menjadi 70%

Hasilnya

Buat layer di bawah layer model dan gunakan Splash Brush yang tadi di download untuk membuat percikan air.
NB: Untuk mengatur ukuran percikan, gunakan transform tool.

Penggunaan Splash Brush
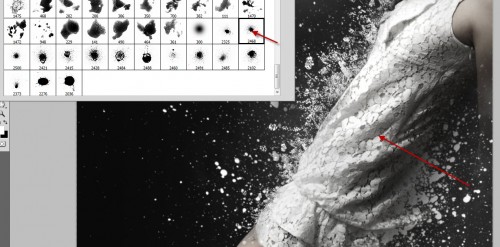
Hasilnya:

Untuk membuat Vexel rambut liat aja tutorial disini this tutorial here on PSD Vault

Buat layer baru di atas semua layer dan gunakan Splash Brush untuk membuat percikan air yang besar. Atur percikan dengan transform tool dan atur kemiringan.

Sentuhan terakhir. Disini kita akan menggunakan High Pass Filter untuk mempertajam gambar.
Ratakan gambar kemudian duplikat layer background. Klik Filter > Other > High Pass:

Atur High Pass Filter

Ganti blending mode menjadi Vivid Light

Kamu akan melihat detail percikan air

Duplikat layer background dan ratakan. Gunakan Radial Blur dan atur seperti gambar

Menghapus bagian kiri atas dan bawah dari layer radial blur dengan Brush yang lembut besar. Atur opacity menjadi 40%.

Kita akan membuat efek cahaya dengan menambahkan beberapa some motion.
Ubnruk menggelapkan baju model, gunakan Brush Tool (exposure 5%, soft 120px brush)

HASIL AKHIR

Semoga bermanfaat untuk semua







1 comments:
pancal gan, langsung bisa di coba,
Post a Comment